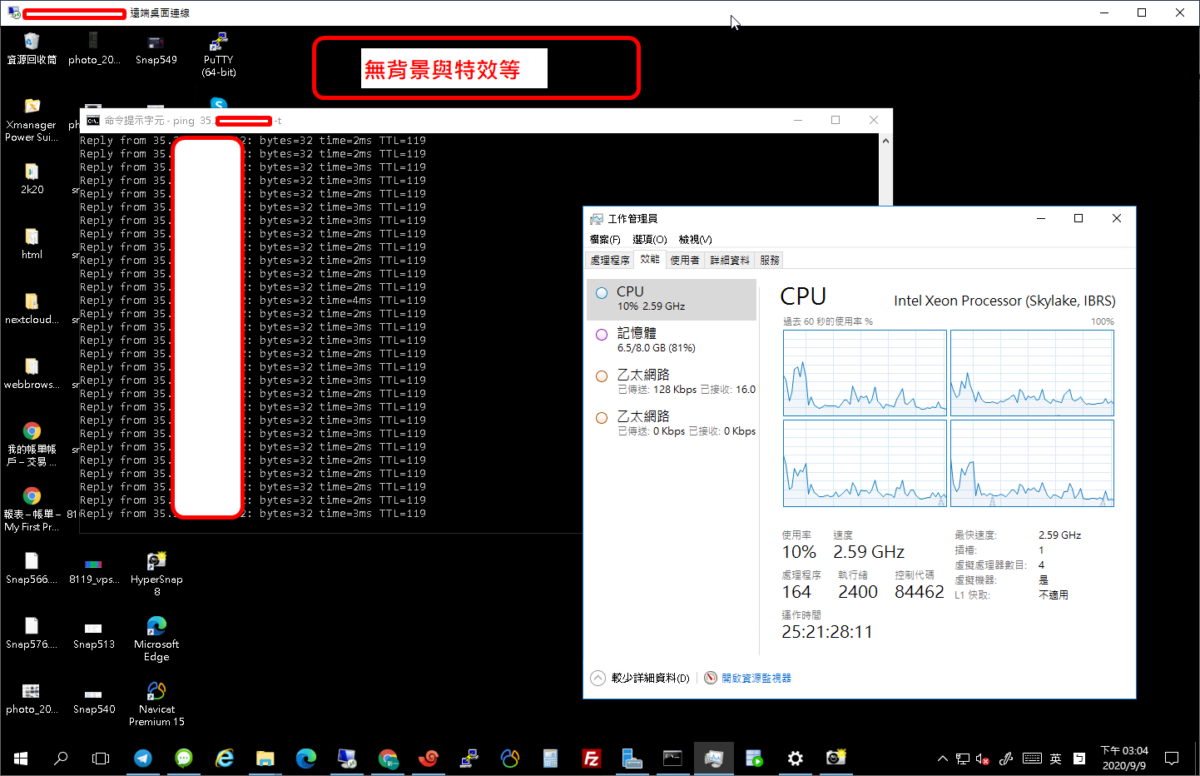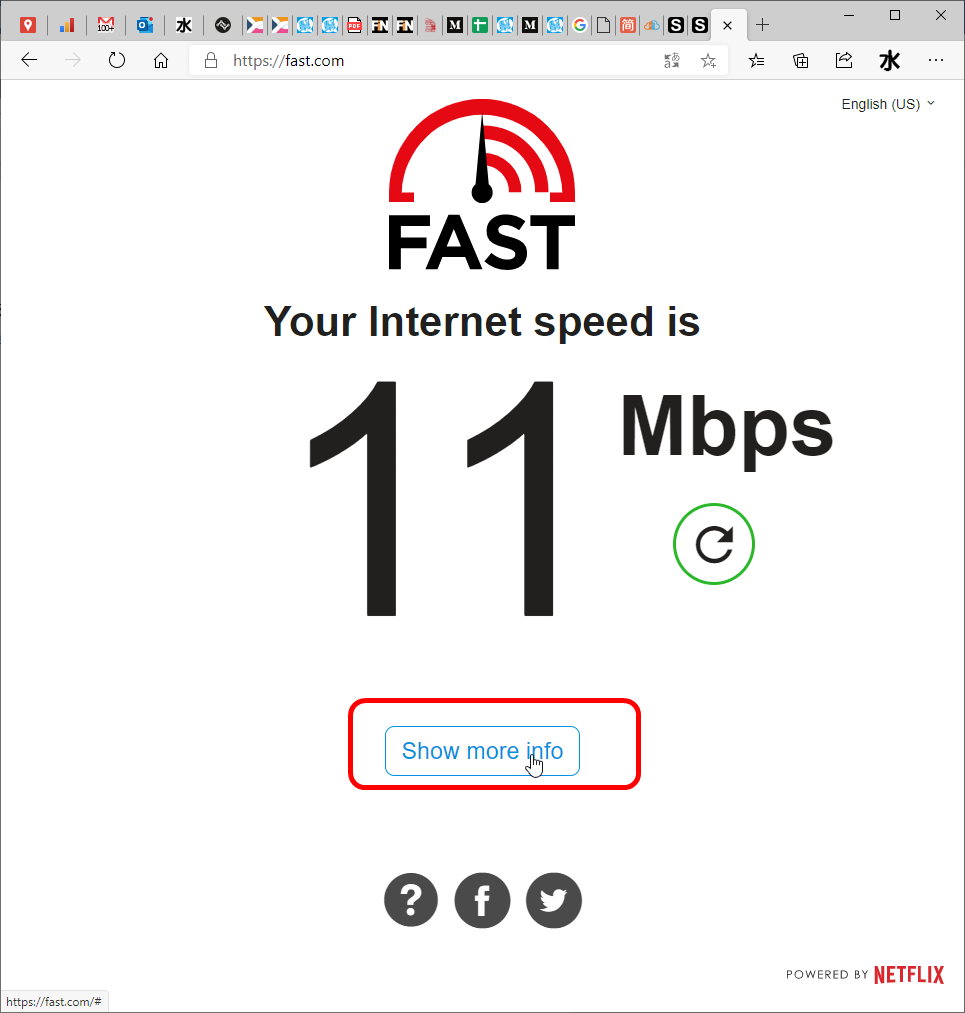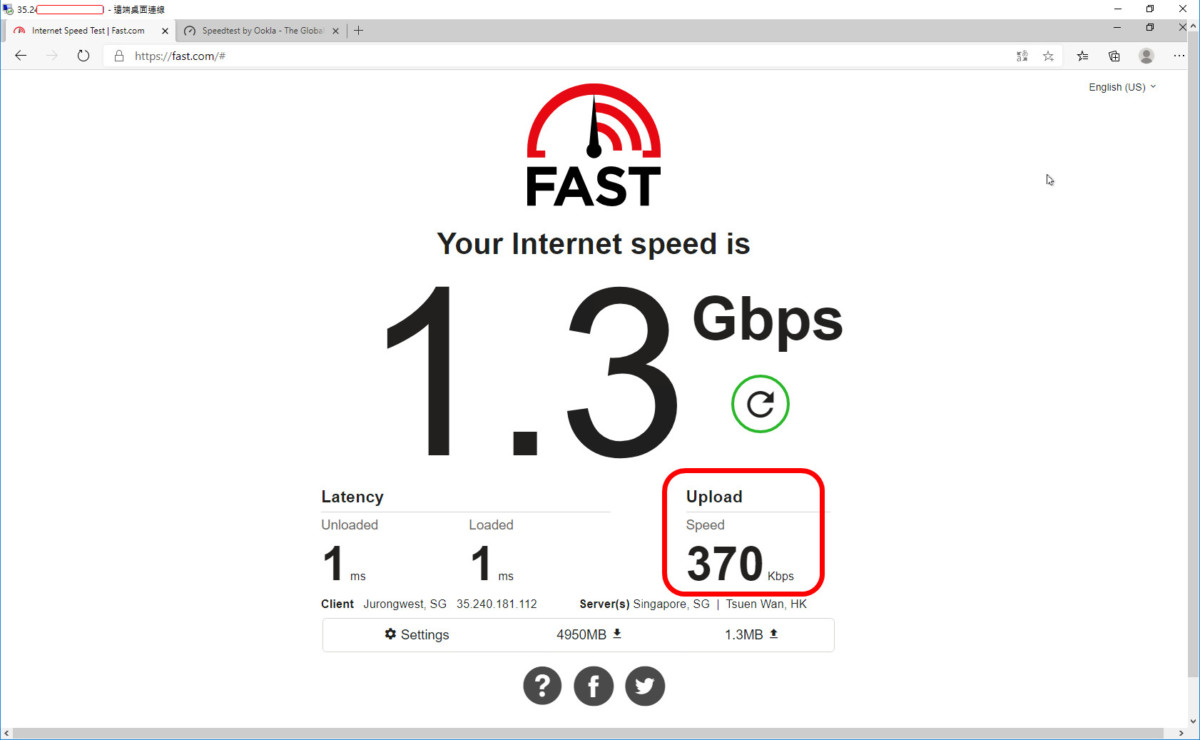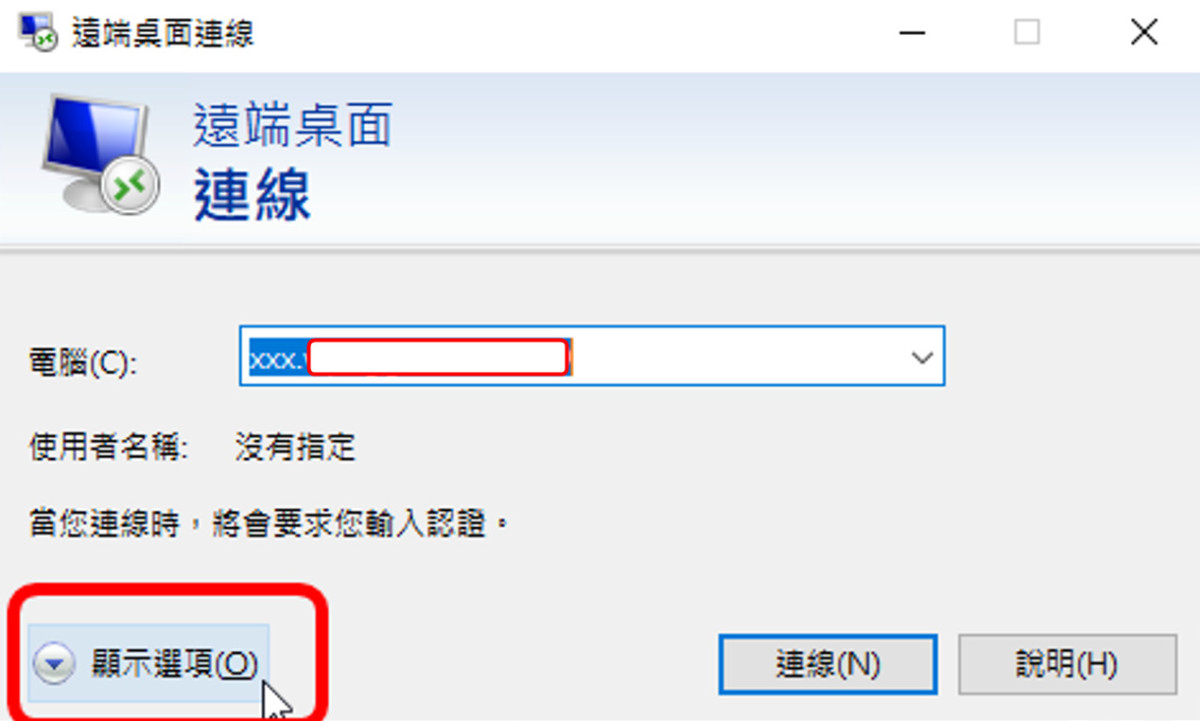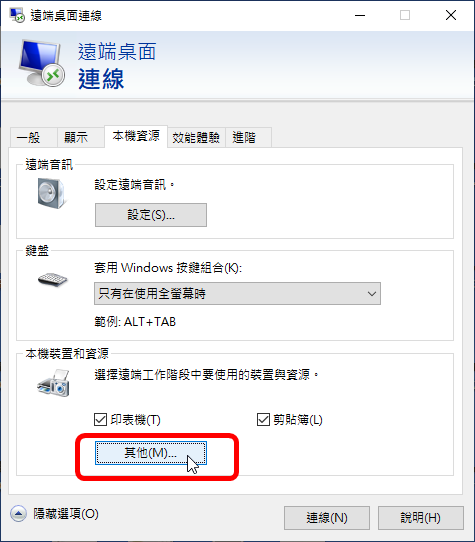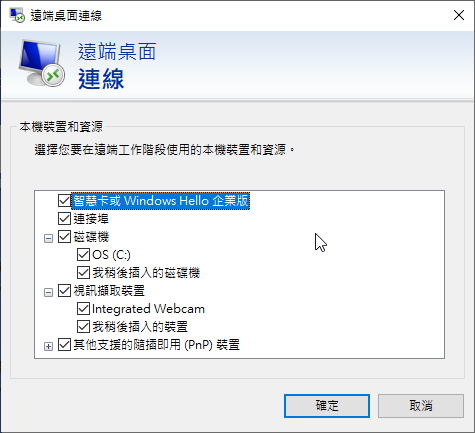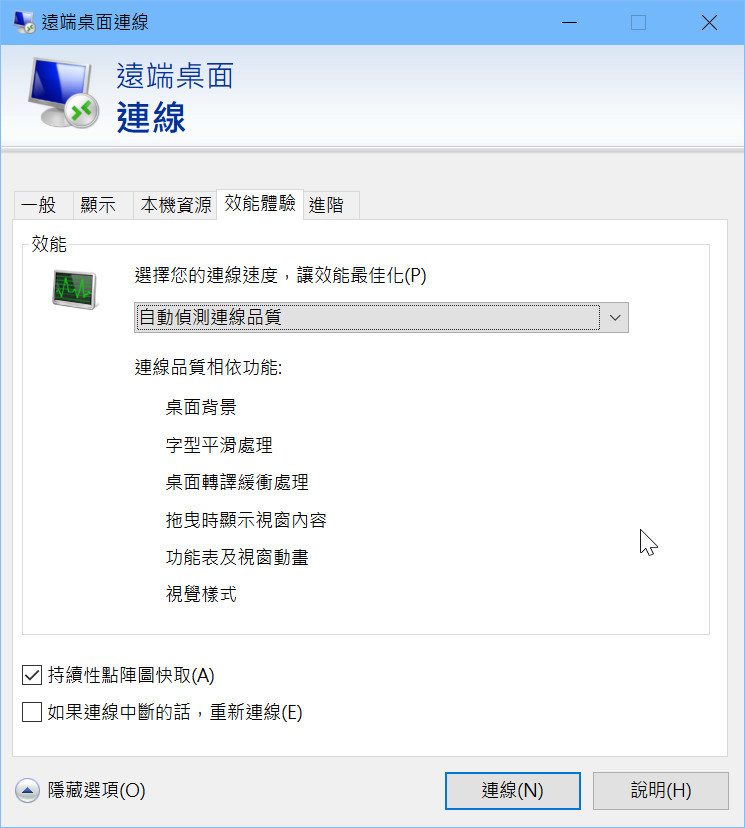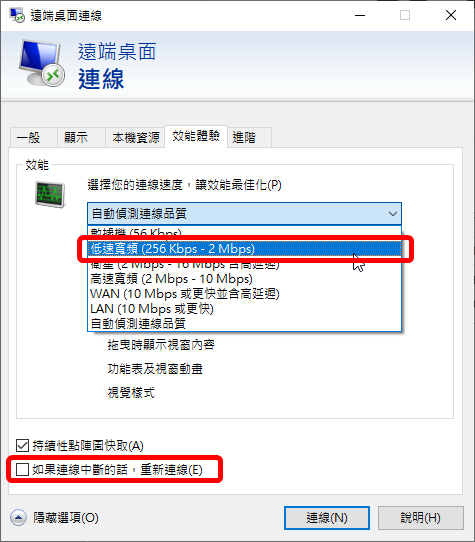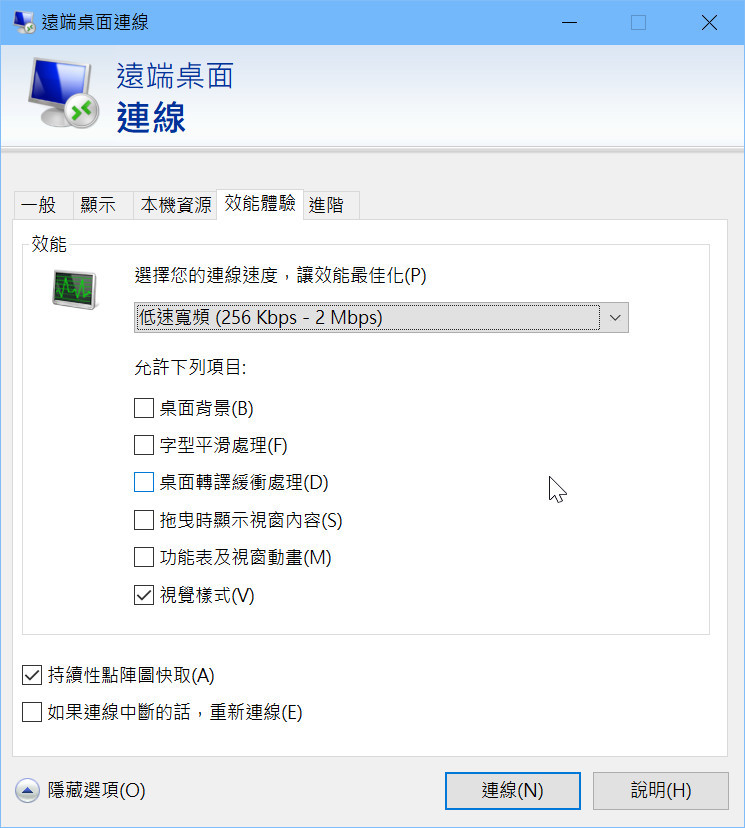微軟遠端桌面(Microsoft Remote Desktop)目前已經是Windows系統連線操作的必要工具
不管是電腦平板還是手機都有其對應的連線工具版本!
只是有時候還是會碰到連線卡頓的狀況, 在此紀錄一下可以做的調整動作與注意事項
測試連線速度判斷連線狀況
當你覺得連線速度慢的時候
可以嘗試先開啟本機端瀏覽器測試當下的網路速度
等待約20秒, 再按下Show more info
可以看到上傳速度
若數字過小(低於2M), 可能會造成遠端作業中斷或延遲
同樣的步驟建議也在遠端主機再測試一次
有時候兩點間的網路速度只有單向是正常的
只測試本機端(Local)的話, 可能會有盲點
像這張就是Google Clud Platform(GCP)遠端主機上傳異常緩慢所以造成連線體驗不佳的情況
上傳速度那麼低…使用者體驗當然不會好
連線設定進階調整
連線作業網路設定優化
在連線視窗下點選顯示進階選項
顯示頁籤下可以調整適合的螢幕解析度方便作業
預設是全螢幕, 遠端我就可以嘗試調整成小一點方便操作
像是本機可能是Full HD(1920×1080), 但遠端我就可以設定成1440×900
降低顏色顯示也可以提升連線作業的速度
如果遠端作業會需要用到印表機,USB隨身碟還是讀卡機之類的設備
記得要在本機資源的頁籤內設定裝置的勾選狀態
通常這樣設定完後在連線就可以順利在遠端系統上抓到本機連接的硬體設備
不過也是有可能失敗
根據經驗, 像是鼎新ERP的印表機, 就可能出現連線列印的問題
這時候建議改採用PCL之類的印表機驅動程式來改善
若是印表機不支援PCL(較便宜的入門機種), 有很大的機率會需要換有支援PCL語言的印表機
不然你列印鈕按到死系統也不會理你…
效能體驗頁籤
則建議依照自己的連線速度作調整, 以達到最佳狀態
雖然預設是自動偵測連線品質
但調整的過程就會有卡頓感
這個速度可以參考上方的網路測試數據調整
而最下方的重新連線設定, 建議關閉
以防連線中斷後會自動重新連線造成資安保密上的困擾
不同網速的設定會調整一些效果的呈現
像是動畫特效桌面之類佔頻寬的東西, 不過為了流暢與網速兼顧, 這也是沒辦法的事
調整後連線效果差異
經過調整後
可以降低連線需求並提升作業性能
以畫面為例, 已經調整成2M(1440×900 16位元)的設定
內容無背景, 操作就會相對流暢很多
大概是這樣吧
水哥待過的環境以這樣的設定原則, 使用雙向512k的線路去跑ERP連線作業基本上還是順暢的
倘若連線還是常有異常
建議還是使用微軟原廠的客戶端軟體(或許不是最快, 但相對來說比較穩)
少用第三方的軟體就可以減少一些莫名問題的發生@@
探索更多來自 哪裡好吃哪裡去:美食避雷箴 的內容
訂閱即可透過電子郵件收到最新文章。