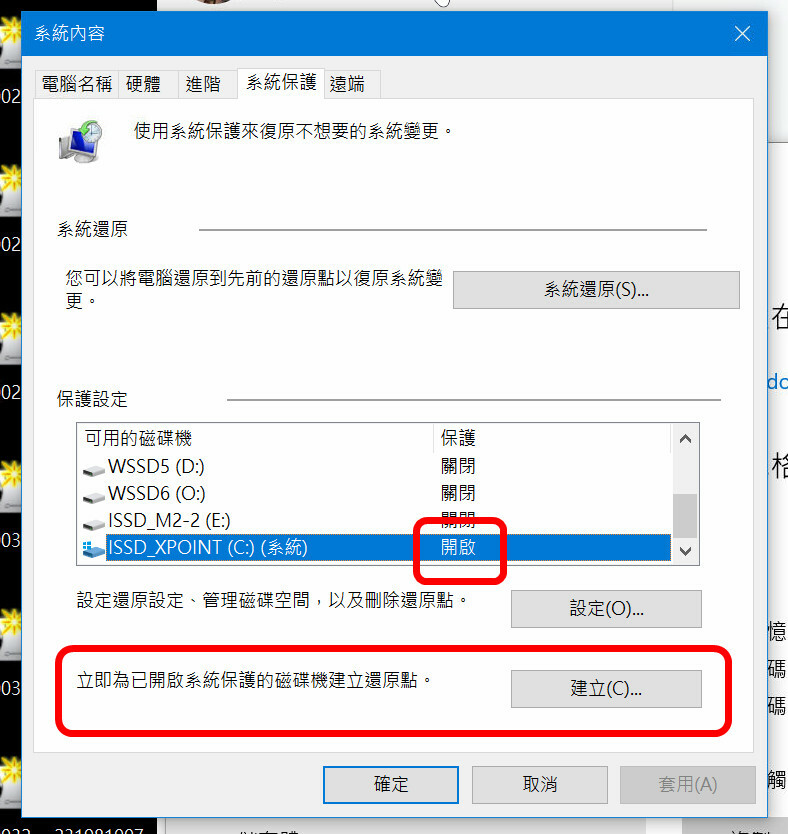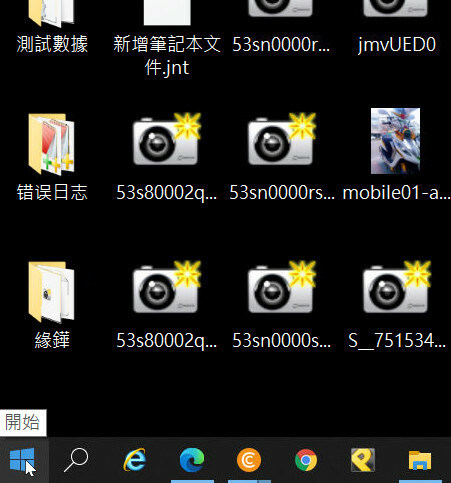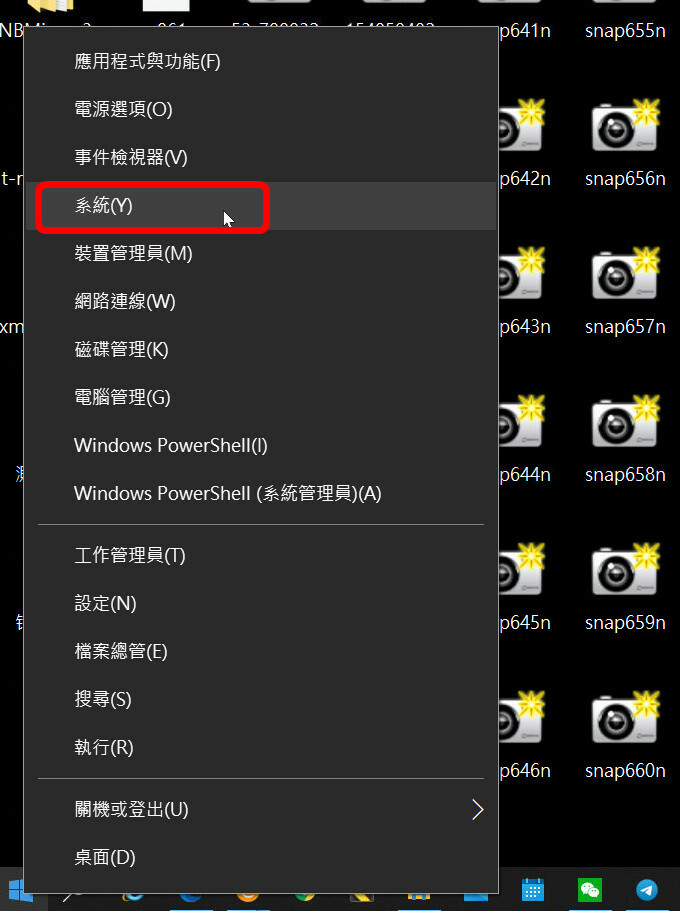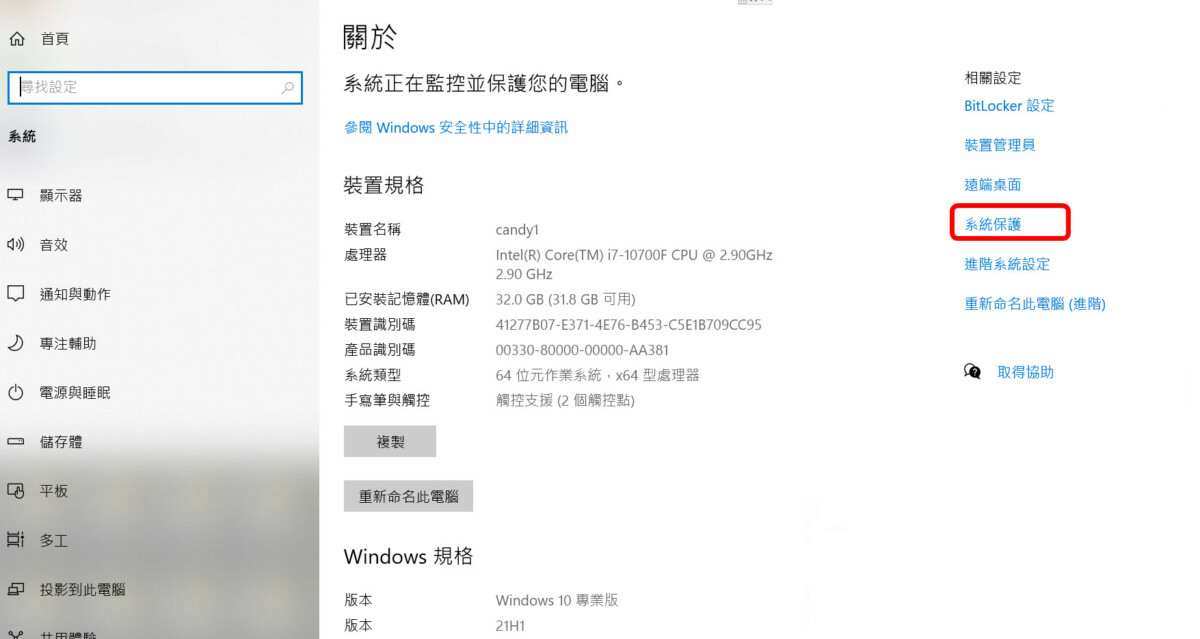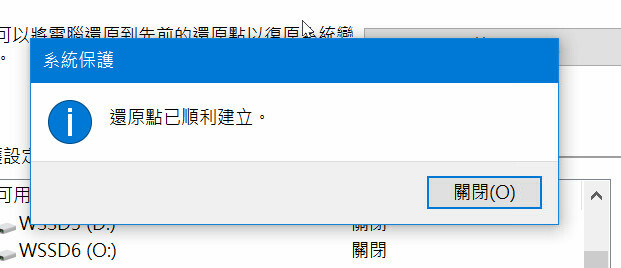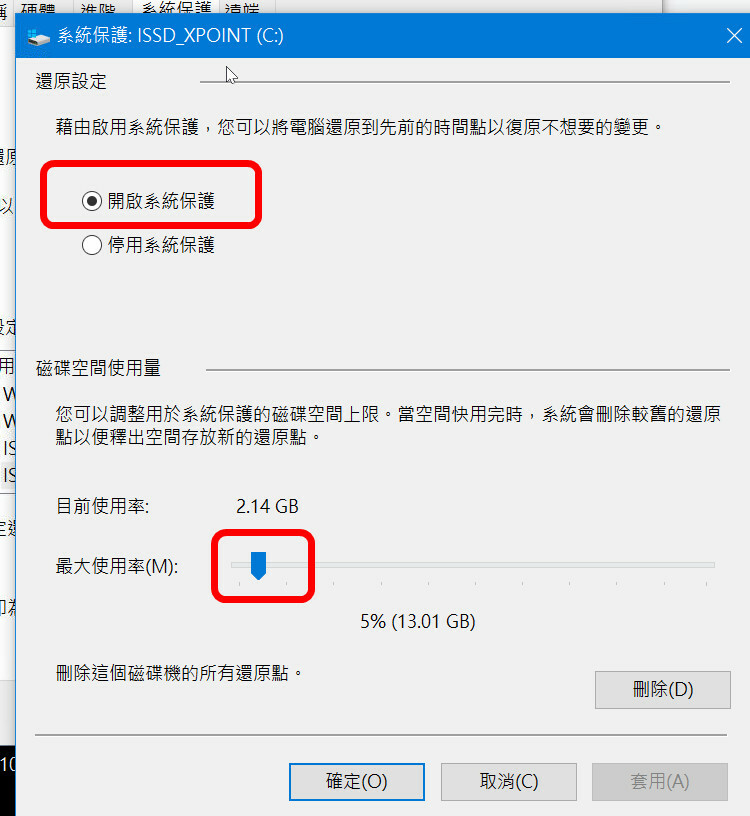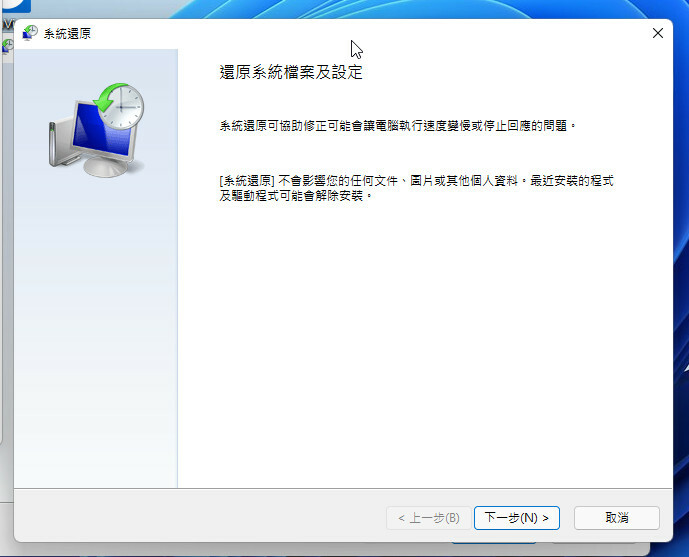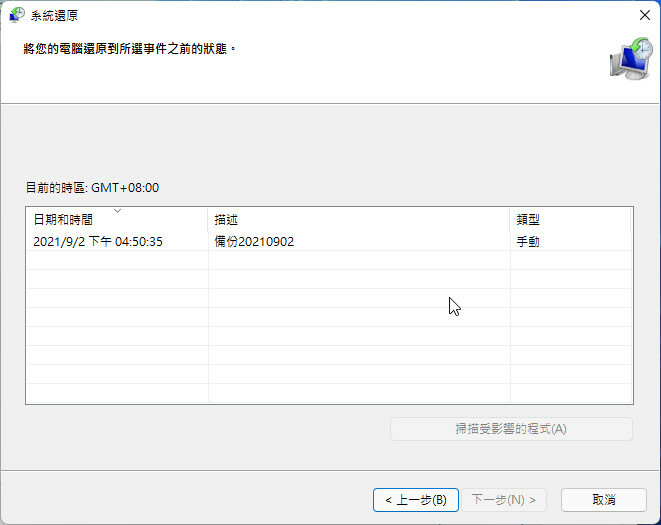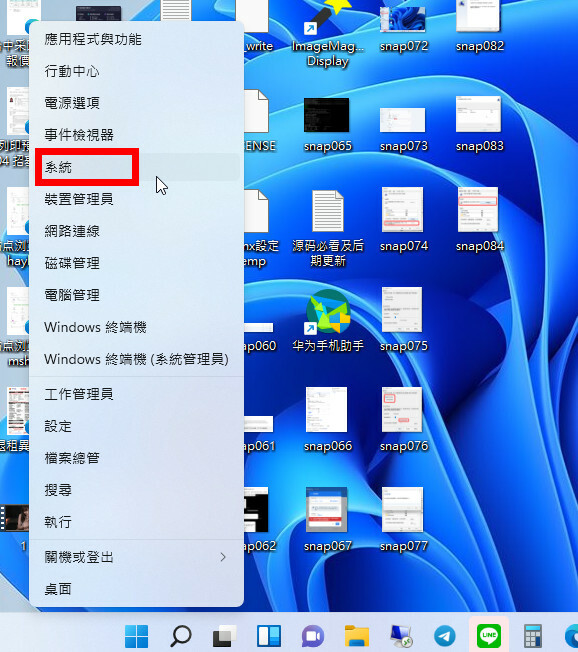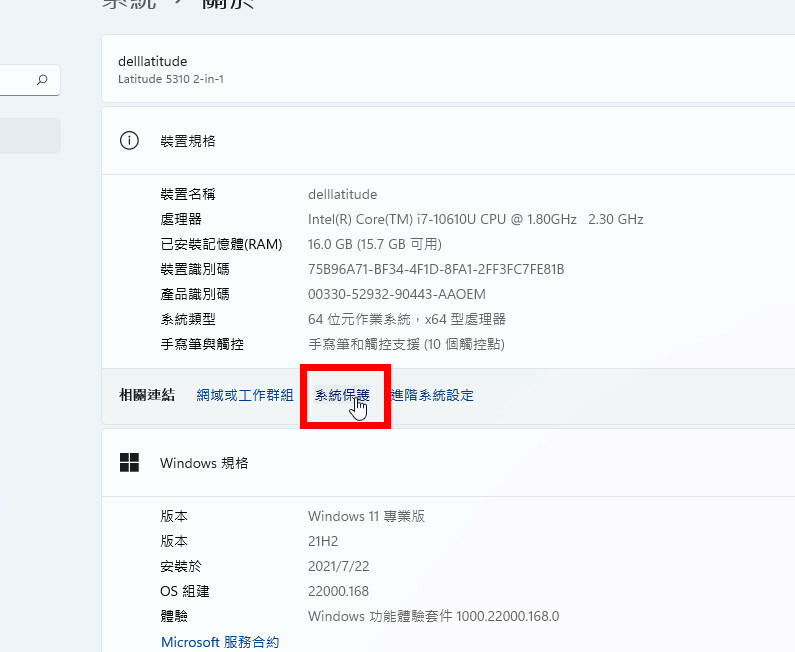以Windows 10系統來說要如何備份系統呢?
首先到左下角開始的地方使用滑鼠按右鍵
點選系統
點選系統保護的選項
依據電腦畫面的大小
可能出現在右側或下方
於系統內容中確認系統碟的位置
確認保護狀態為開啟
若是開啟狀態, 可於下方點選建立還原點
輸入想要使用的名稱
點選建立後就會開始建立還原點
還原點建立完成
若是保護狀態為關閉
需要進到下方設定內開啟
並保留一定容量供建立還原點使用
隨著每人的硬碟大小不同, 使用百分比也有所不同, 可自行調整大小
空間越大則可以建立越多還原點
日後有需要還原系統可以到系統還原的選項中選擇還原點復原
選擇需要的還原點就可以按下一部還原
若為Windows 11系統
則進入方式類似
一樣開始按右鍵選系統
再點選系統保護即可
探索更多來自 哪裡好吃哪裡去:美食避雷箴 的內容
訂閱即可透過電子郵件收到最新文章。