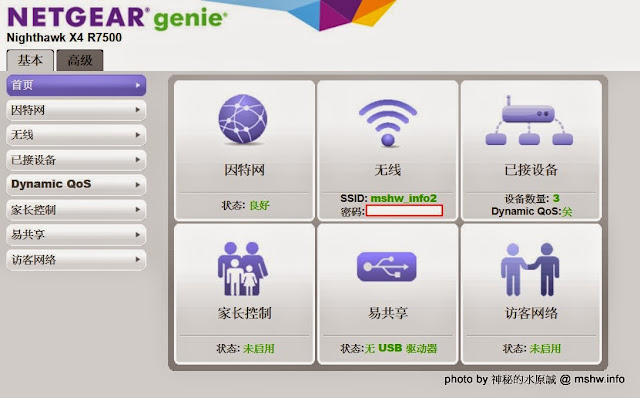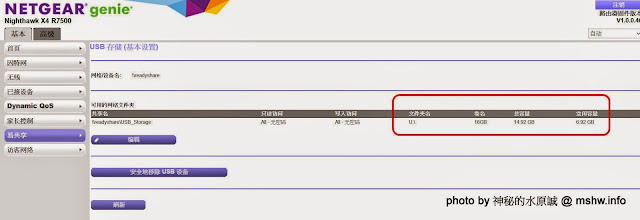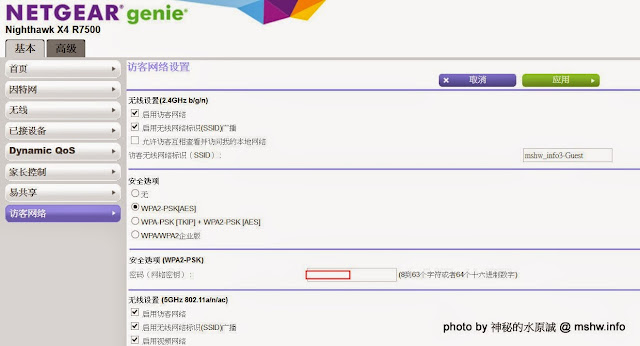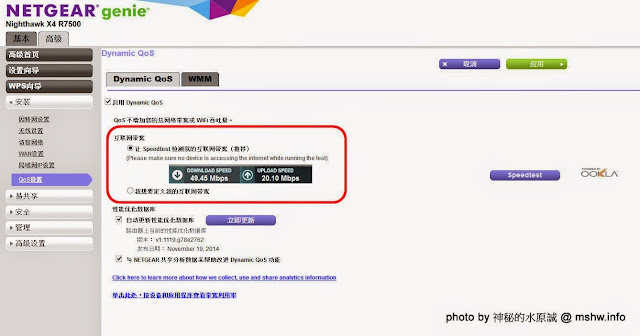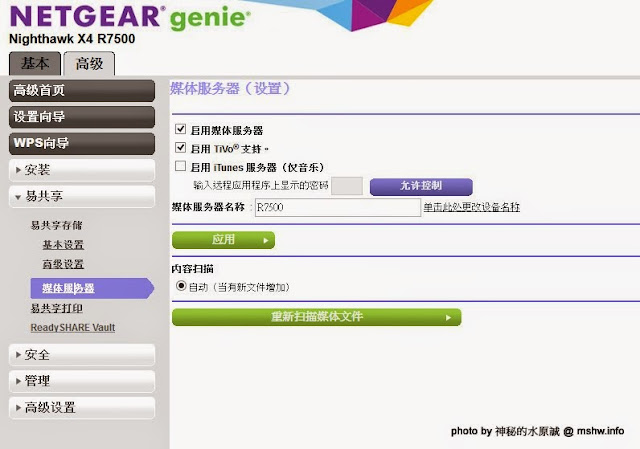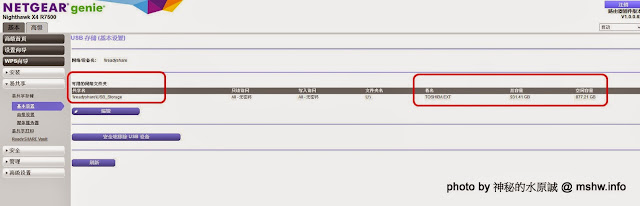離開了六年多的程式設計工作
網管的新工作也做滿兩個月了
儘管也不是不擅長, 但畢竟多年沒有比較多的深入接觸
還有許多課題需要去學習與更新的
是說這方便其實比較接近自己的興趣啦, 只是現在每天盯著跳動的數字…一整個很怕斷線而以XD
話雖如此…看到有新的設備當然還是會很興奮的想來試試看 😛
今天要介紹的東西是美商Netgear Nighthawk夜鷹系列的無線分享器
雖然廠商是歸類再家用等級, 但其實是目前市面上相當高階的一款路由器呢!
其實NETGEAR是網通產品的老字號, 起源於1996年
因為價格定位比較高
其實比較少出現在台灣一般的零售市場通路
就算出現可能也會被一般人當作是雜牌…而跑去買什麼XX-link之類
這也是令人感到比較無奈的地方
先來看段超帥氣的宣傳影片吧XD
影片很有氣勢吧^^
話說這東西是從NETGEAR公司寄來的
整個外層利用氣泡膜包裝, 保護的算不錯
這麼大一盒~應該也沒有辦法包的更好了吧!
拆開後就是一般常見的膠膜
以這類產品來說
這樣的包裝可算是相當精美的呢
外盒側面與背面分別標註了產品材積, 內容物與技術規格
想起以前水哥在課餘閒暇
總是常去賣場或是盤商那些新產品
所以說英文嘛~雖然還是不怎麼樣…
但唯一可以說是沒障礙的…大概就是3C產品上的規格表XDDD
在Android與iOS的平台也有支援的手機APP
各種系統與規格的認證
當然~沒出現的也不代表就沒支援囉
產品的四大訴求
主要是強調他可以滿足你在遊戲, 娛樂, 儲存資料共享與行動裝置上都可以讓你輕鬆面對!
而且這台還有獨家的動態QoS(Dynamic QoS, Quality of Service)功能
能夠自動判斷設備上所跑的應用屬於什麼類別, 進而主動地去幫你調整網路頻寬的使用優先權
讓延遲產生的機率降到最低
雖然沒有中文包裝
不過在角落倒是很貼心的將這個產品的幾個重點特色標示出來的唷^^
- 四支智慧型天線, 支援MU-MIMO(Multi-User Multiple-Input Multiple-Output)
- 1.4G Dual Core雙核心處理器
- 2.33G的無線網路頻寬
- Dynamic QoS動態頻寬管理
- USB3.0與eSATA的連接介面
- 支援IPv6
介紹影片
打開來看看
彩盒內像是工業包裝
基地台主體, 變壓器, 天線, 網路線, 說明手冊與產品DM
算是中規中矩的呢!
應該是為了因應台灣市場, 還多了一本中文安裝手冊
R7500無線分享器本體
剩下的就是變壓器, 天線與網路線
可能是因為這台機器功耗較大
變壓器的電流輸出也比較高呢
接上插座…
還真不小顆耶@@” 差點以為是拿到哪台小NB的變壓器XD
網路線是Cat 5e
不過令人訝異的是接頭部分採金屬製, 比起有些網路設備甚至只有四芯相比要好上太多XD
全部的東西其實不多
不過這台的天線可是相當特別
一般標榜MIMO(Multiple-Input Multiple-Output)的無線網路設備
大多是兩支或是三支天線
而這個Nighthawk X4 R7500有四支天線, 支援MU-MIMO(Multi-User Multiple-Input Multiple-Output)
同時間內可以與多個裝置進行多輸入多輸出的連線, 這個部份應該已經算是802.11ac 2.0的規範囉!
再定眼一看
其實天線可是還有編號的
不是隨便裝上去就好的呢
要對應機器上指定號碼標籤的孔位才能發揮性能喔!
組裝完成!!
可以起飛了…(誤)
不過真的很帥氣阿!!!
只是這個消光的灰黑色很容易拍出有色差的感覺 Orz
而機身側面
一邊是兩個USB3.0的接頭
可以連接像是隨身碟, 隨身硬碟等裝置
讓這台機器搖身一變成為一台NAS(Network Attached Storage)
進行區域內的檔案共享甚至是開啟私人的FTP站呢!
當然啦~你如果是想拿來當成印表機伺服器也是完全沒有問題的唷^^
另一側是eSATA的介面
一樣可以把儲存裝置接上後做檔案共享!!
背面的部分則是Gigabit的網路介面
此外, 還設計有電源開關以及機身LED燈的獨立開關呢
Gigabit 1000M的LAN與WAN網路孔
電源獨立開關與變壓器插座
Reset孔與面板LED的開關
這個部份的設計似乎也是比較少見的呢
底部是洞洞裝設計, 也有設計壁掛的孔位
標籤對於機身的電氣規格, 登入的方式及帳號密碼都標示的相當清楚!
一種我要打十個的概念!!!(MU-MIMO) XD
接線來小測一下囉…
隨身碟也順便給他上場了 😛
如果有接線或者是有使用的情況下
面板對應的燈號會亮白燈!!
網路孔的部分…接的裝置如果是1000M, 會亮白燈, 100M的則是紅燈
Wifi與WPS的部分還設計了突起的按鈕
質感真的是相當不錯呢~~
拿到暗處…
LED的光還真耀眼, 難怪需要設計一個獨立開關關閉
不過如果真的關掉~其實最左側的電源燈號還是會亮的!
都安裝好後就可以先試著連進管理介面啦!!
剛好水哥的Lumia 930與Lumia 920支援AC規格
所以如果有5G的連線…
基本上都是手機啦XD
可能是因為機器相當智慧的緣故
一開始會先偵測WAN端所連結的網路狀態
一旦偵測到有已存在的網路~會自動將設定避開, 調整成不同的網段避免衝突!!
而設定介面分為基本與高級兩種
其實多數的人應該用基本就相當夠了
簡單的圖像化設定也可以讓你迅速了解當前的網路設備所處的環境與狀態唷
像是圖中的圈圈就是將目前的SSID與密碼直接顯示出來
找起來會方便許多
要是對哪個不滿意
點圖就會到相關的設定中讓你方便修改
而無線網路的部分因為是802.11ac規格
所以會分為2.4G與5G兩種設定
調整成適合你所在環境的就可以囉
已接設備
會列出目前已經連結上裝置的硬體有哪些
還會針對2.4G與5G做判別
一覽無遺相當清楚呢!
而Dynamic QoS則是賣點之一
內建有與OOKLA合作的網路測速模組
不知道家裡網路速度的人就可以利用這個選項來幫你偵測調整機器設定
當然啦~如果你知道你家申請的速度規格也可以直接填寫就好
再來是共享功能
也就是剛剛水哥插了那個16G隨身碟的部分
在這個部份會顯示出來
當確定這裡有之後
就可以到你的網路上芳鄰
可以發現有一個Readtshare的圖示
點進去後就可以透過區域網路輕鬆存取你想要共享的磁碟機內容
如果你想要開放到Internet
利用Web或是FTP共享也是沒有問題的
還可以單獨設定密碼呢 🙂
最後是訪客網路的部分
這個部分主要是用來提供網路給家中客人
但又不希望他們可以任意存取家中的網路資源
就可以透過這各方式將網路做一個區隔與限制
不過~當然不只這些…
切換到高級的頁面後
有沒有發現顯示的資料變詳細了?!
點擊因特網的顯示統計信息還可以得到像這樣的畫面
哪個孔, 哪種連線方式
連線時間, 連線速度與封包亮都可以得到大概的信息
其實高級的功能主要是多了一些細項可以設定
這個部份主要就針對剛剛有提過的幾個重點做介紹
像是剛剛的動態QoS
測試的畫面大概像是醬…
測完會直接設定成測出來的數字
之前水哥看過這台網路上有人實測過300M/100M沒有問題呢!
已連結設備的部份還會顯示目前使用頻寬的詳細數據
點擊進去甚至還會看到像是BT用多少流量, 網頁用多少這類的…
USB共享的部分是差不多
選項比較多一點
接Toshiba USB3.0 1TB的外接硬碟拷貝一下檔案試試
印表機伺服器與檔案備份功能的部分
在這裡也可以看到比較詳細的內容
當然
基本路由器該有的功能也都有提供
只是可能是由於翻譯的問題
跟常見的選項不太一樣而不容易找
流量控制
這個部份還內建了簡單的流量統計呢
虛擬伺服器與連接埠觸發
DHCP固定IP指派
而這台的韌體升級也是相當簡單的
甚至是點擊介面中的檢測
直接線上更新就可以啦~~一切都是全自動呢^^
這台其實功能是還挺齊全的
外觀美形, 規格也夠殺
加上無線訊號的涵蓋面積範圍與死角也比較小, 訊號也相當穩定
是還蠻適合選購放在家裡用上個幾年
儘管他的價格大約是入門款基地台的將近十倍
其實深入了解會發現是值得的…
舉例來說…
同樣的環境你可能需要便宜的三四台才能涵蓋到無死角
而且速度還沒法這麼穩定…容易當機…
下載量一大就大家一起慢
或者是訊號會飄…還是頻道干擾與衝突
各種奇奇怪怪的現象都會出現@_@
儘管無奈~卻是現實…
這也是當初會有5G頻段的原因之一
畢竟生活環境中使用2.4G的電氣用品與設備太多了…
這次水哥把家中的設備換成這台
一台就搞定50坪的環境
馬上把原本家中使用的3台AP撤掉…
瞬間感覺家中的空氣清淨許多(大誤)
唯一一個覺得比較麻煩的
大概就是VPN的部份
因為這台夜鷹X4 R7500只支援使用OpenVPN連線
所以可連線的終端就會有點受限
目前水哥還沒嘗試過
應該是可以用啦…
提供給需要的人參考看看囉!!
NETGEAR Nighthawk X4 R7500 AC2350 Smart WiFi Dual Band Gigabit Router
地 址:N/A
電 話:N/A
營業時間:N/A
網 站:http://www.netbridgetech.com.tw
粉 絲 團:https://www.facebook.com/NetgearTaiwan
探索更多來自 哪裡好吃哪裡去:美食避雷箴 的內容
訂閱即可透過電子郵件收到最新文章。