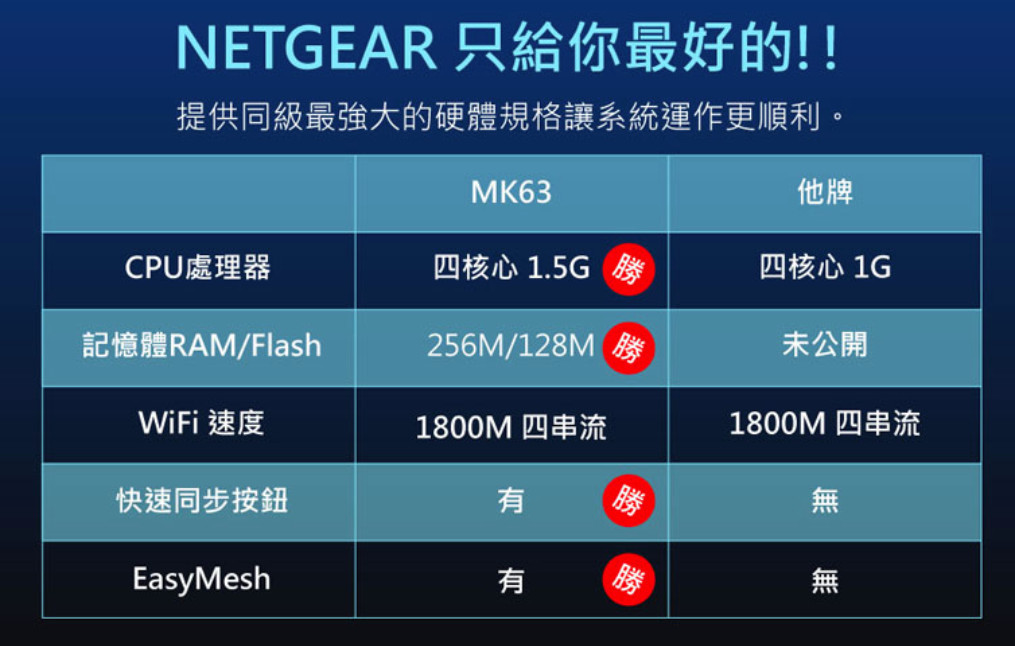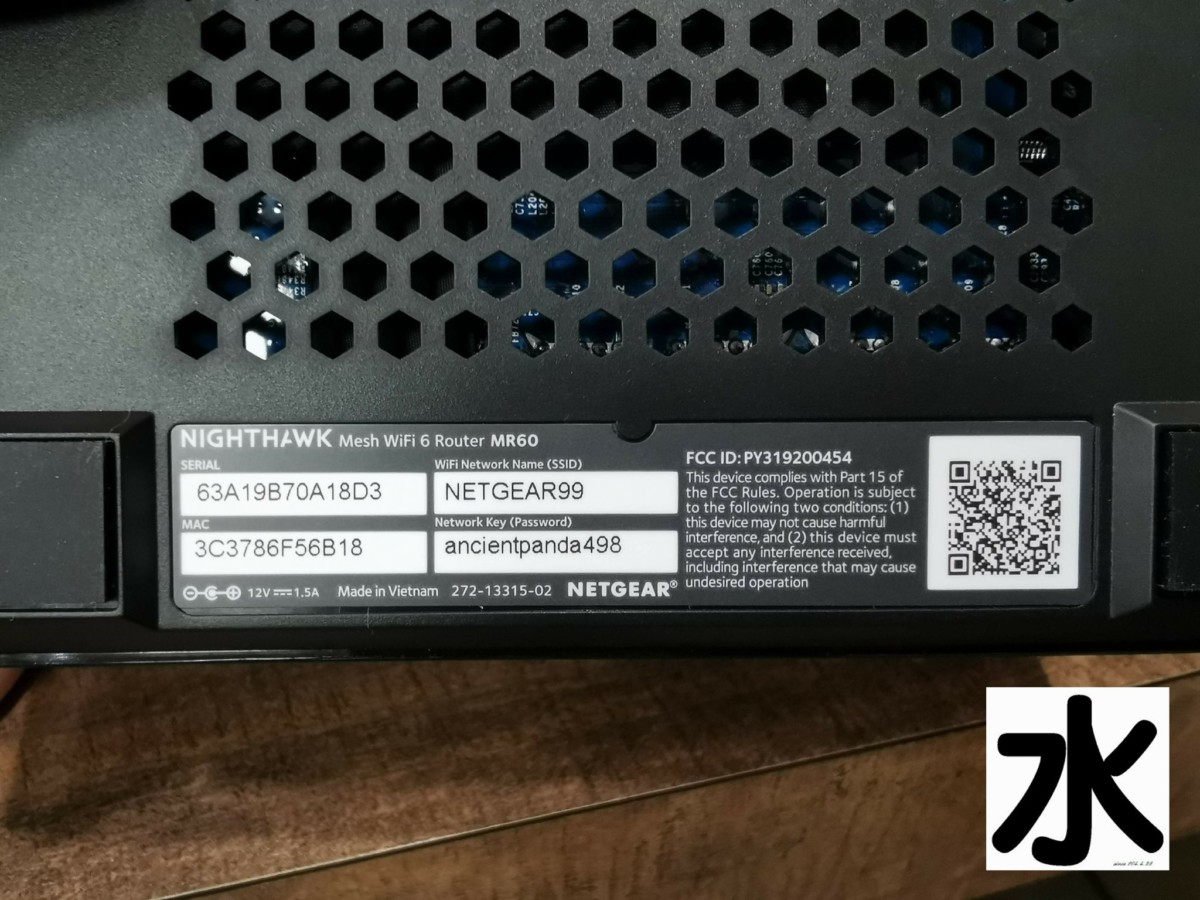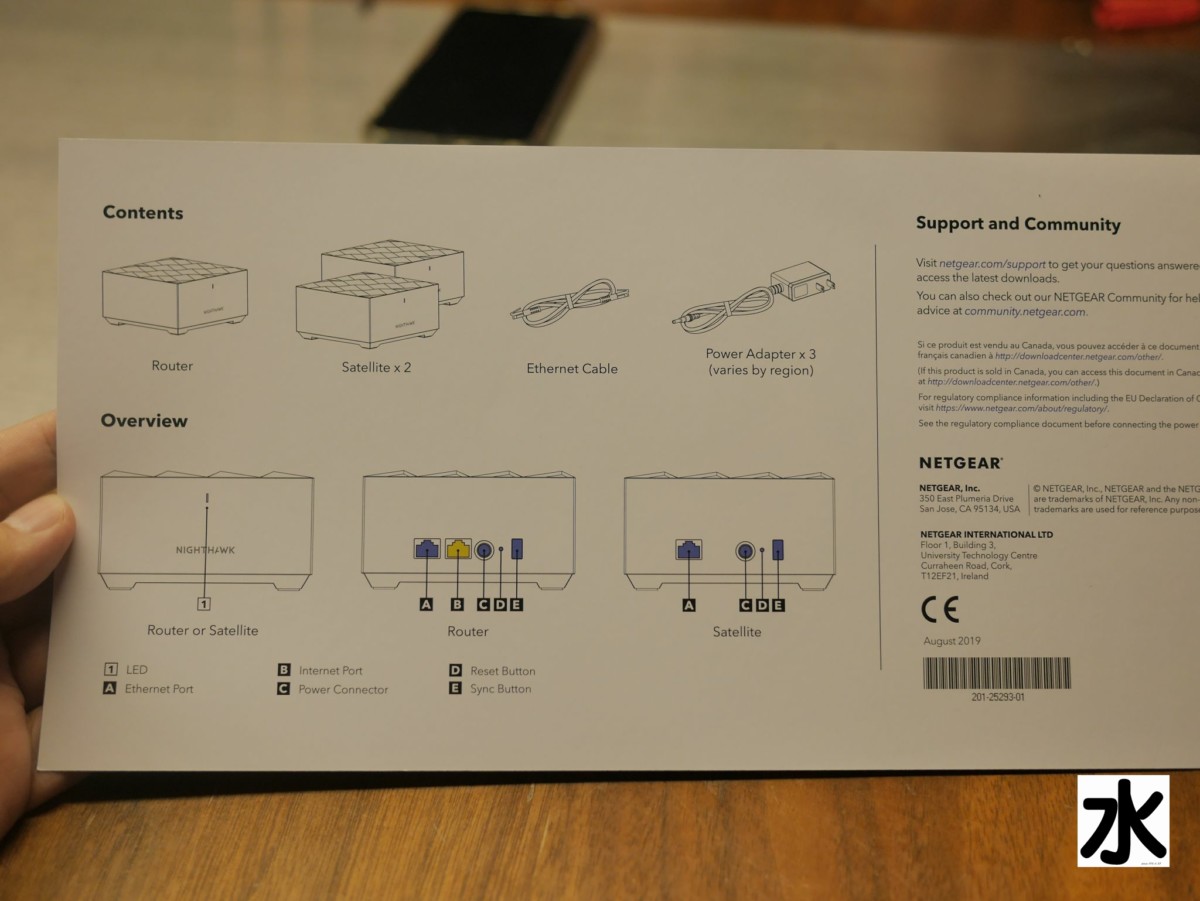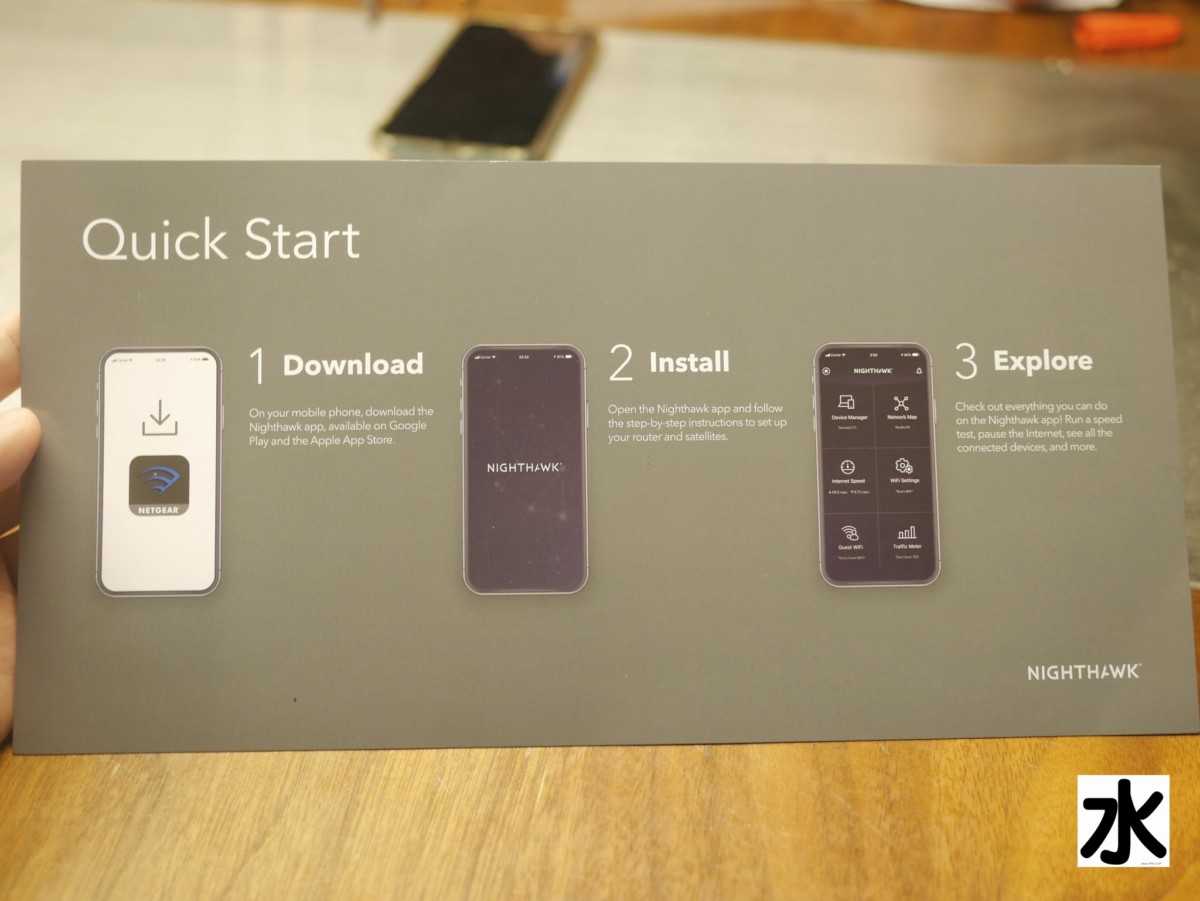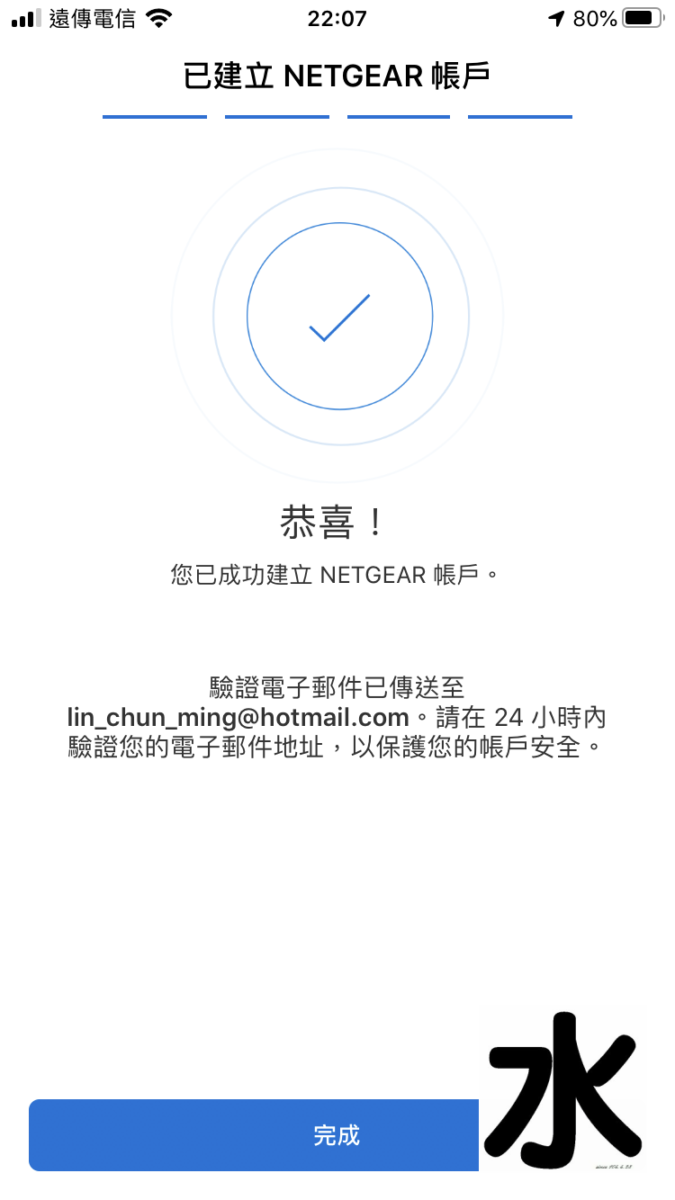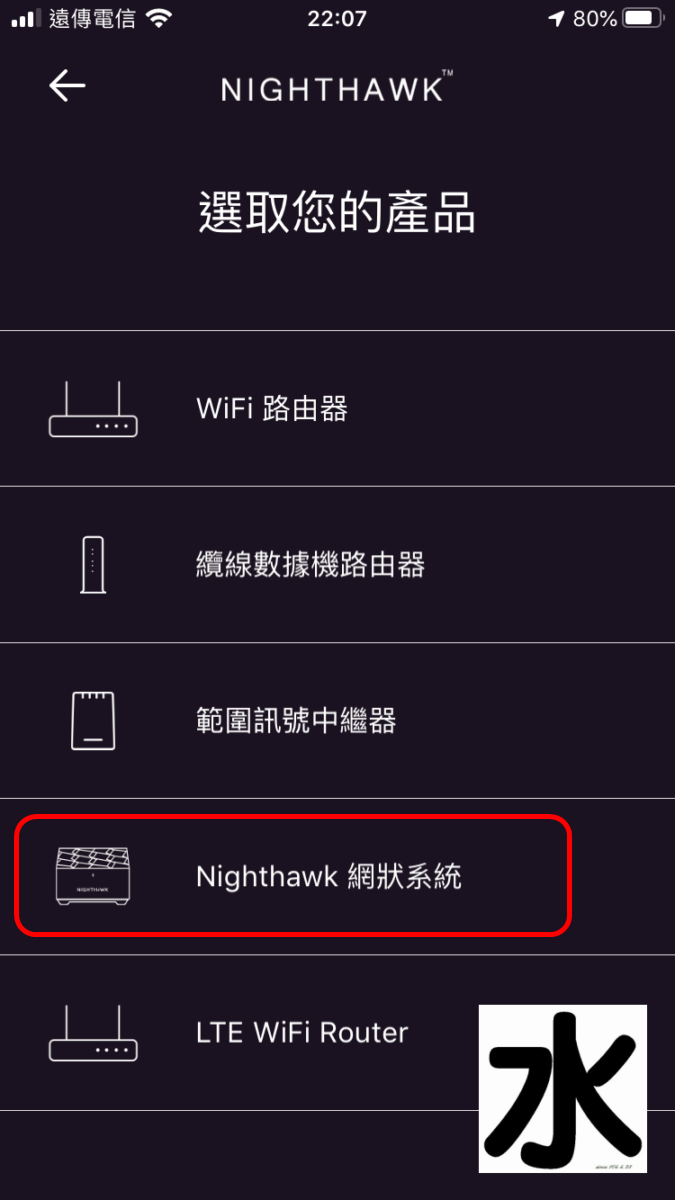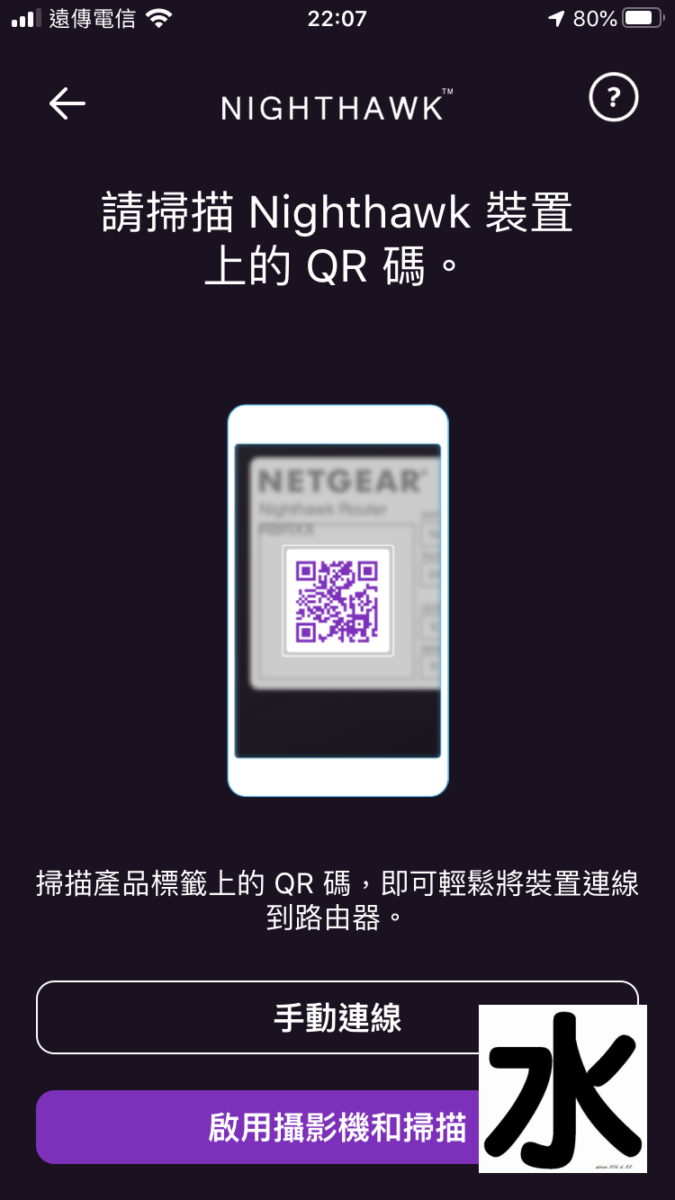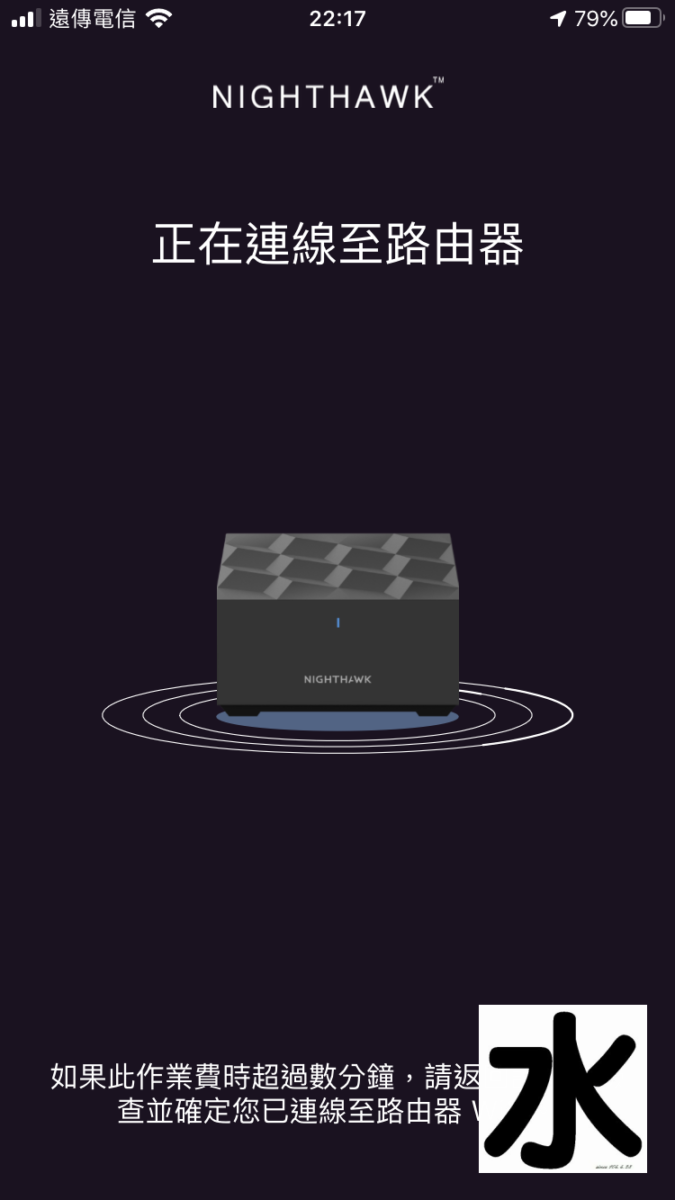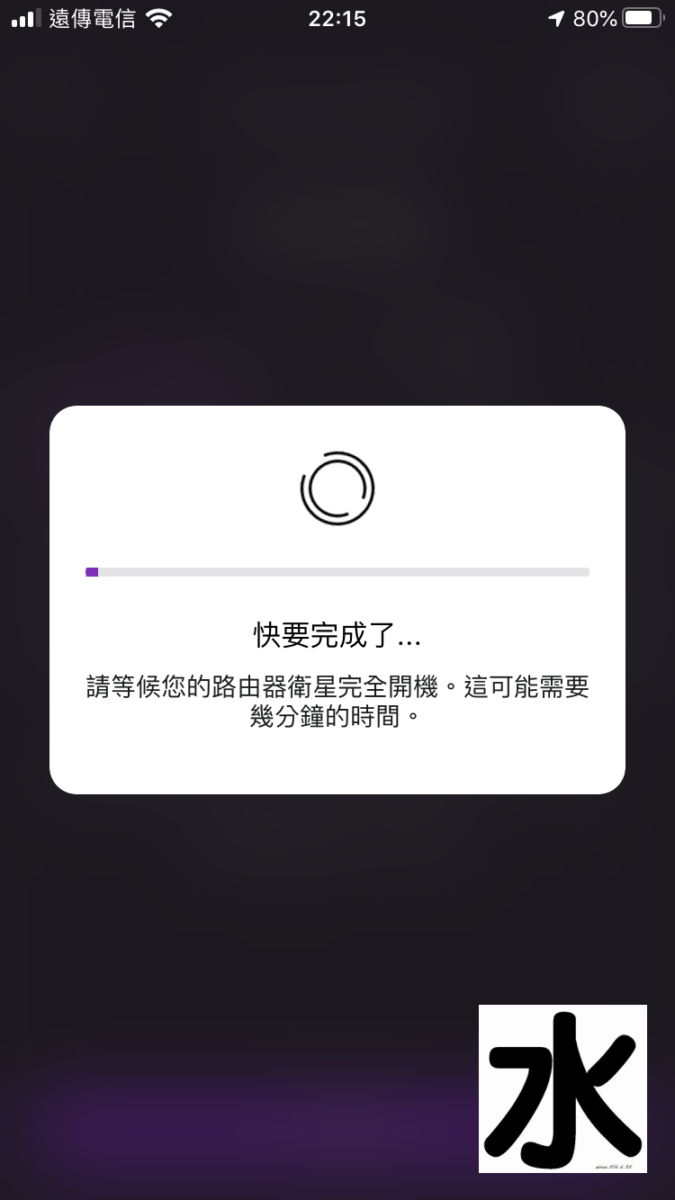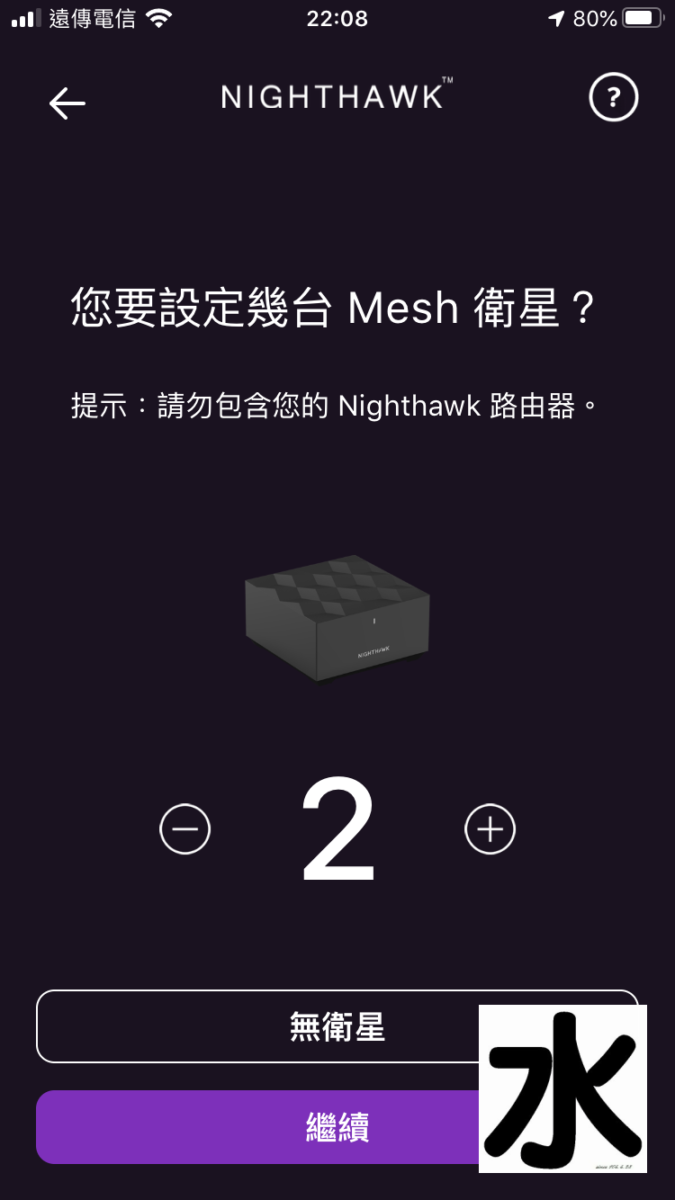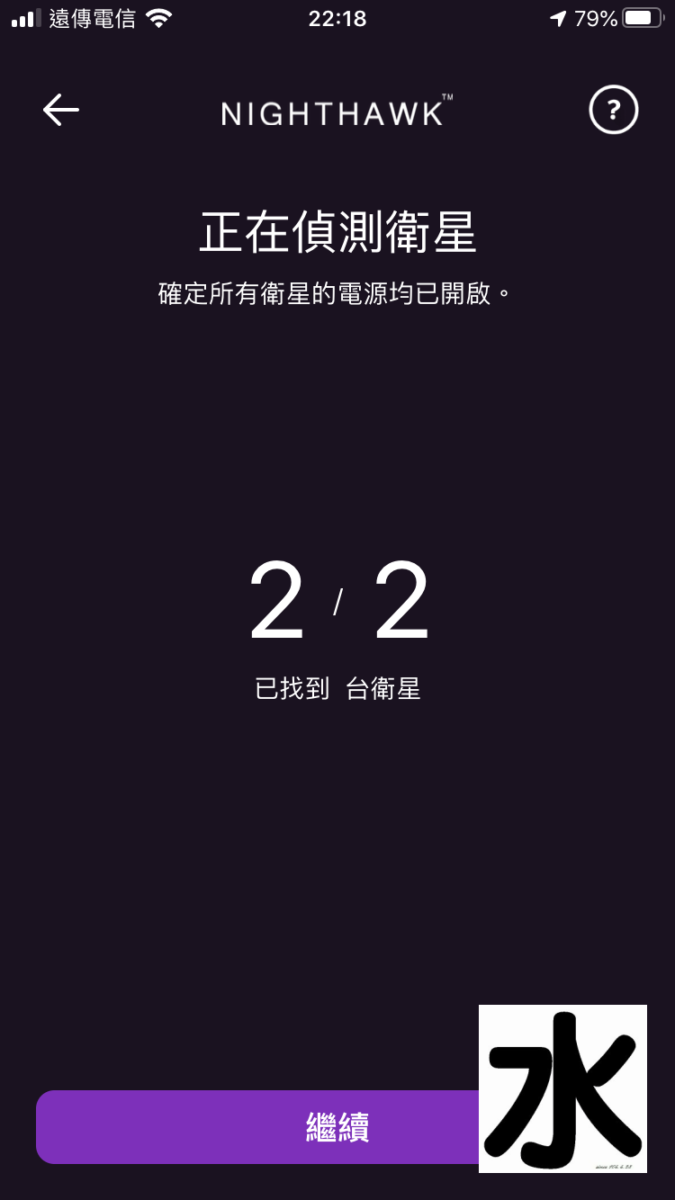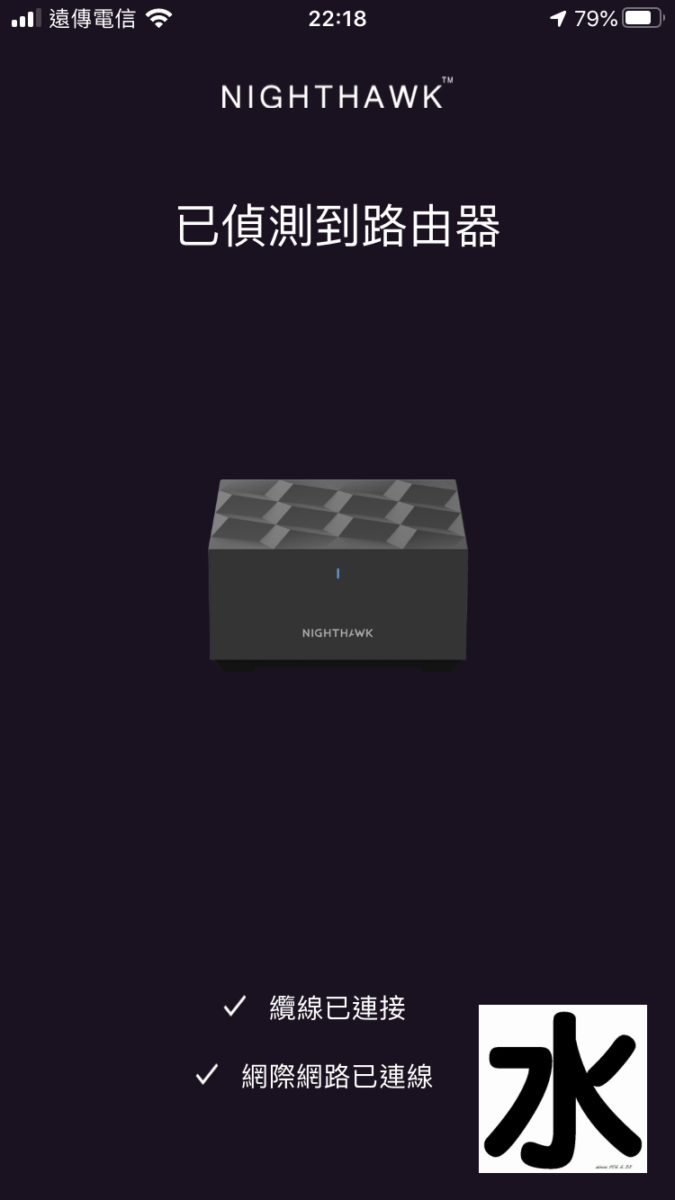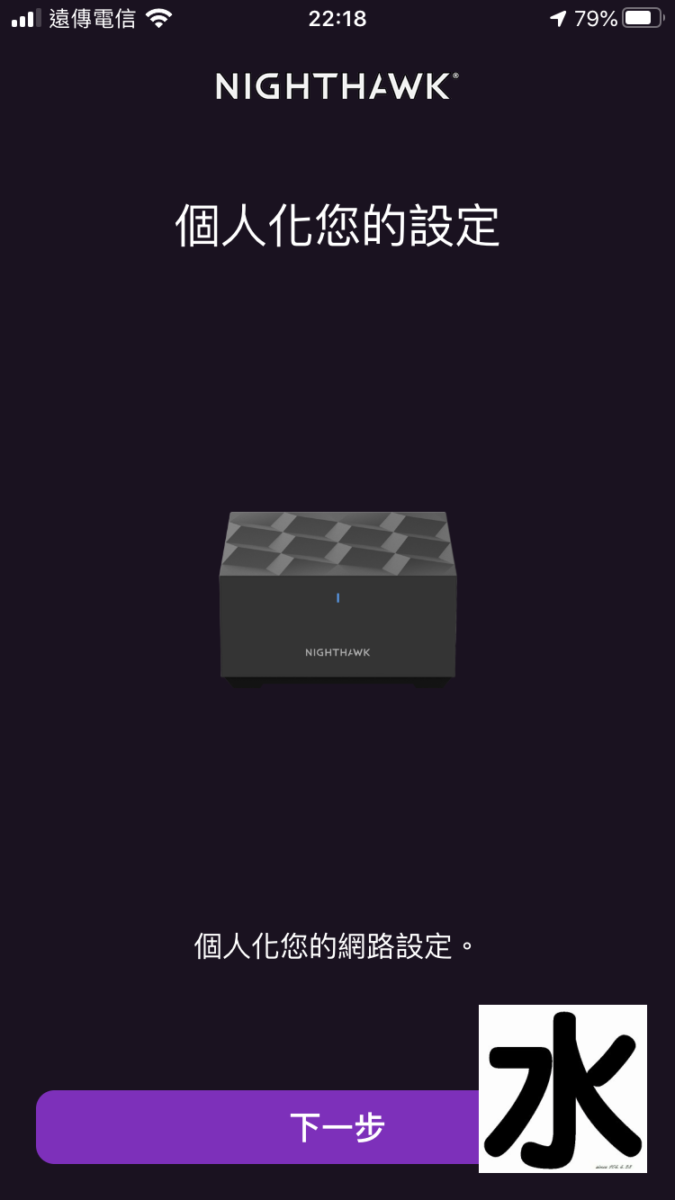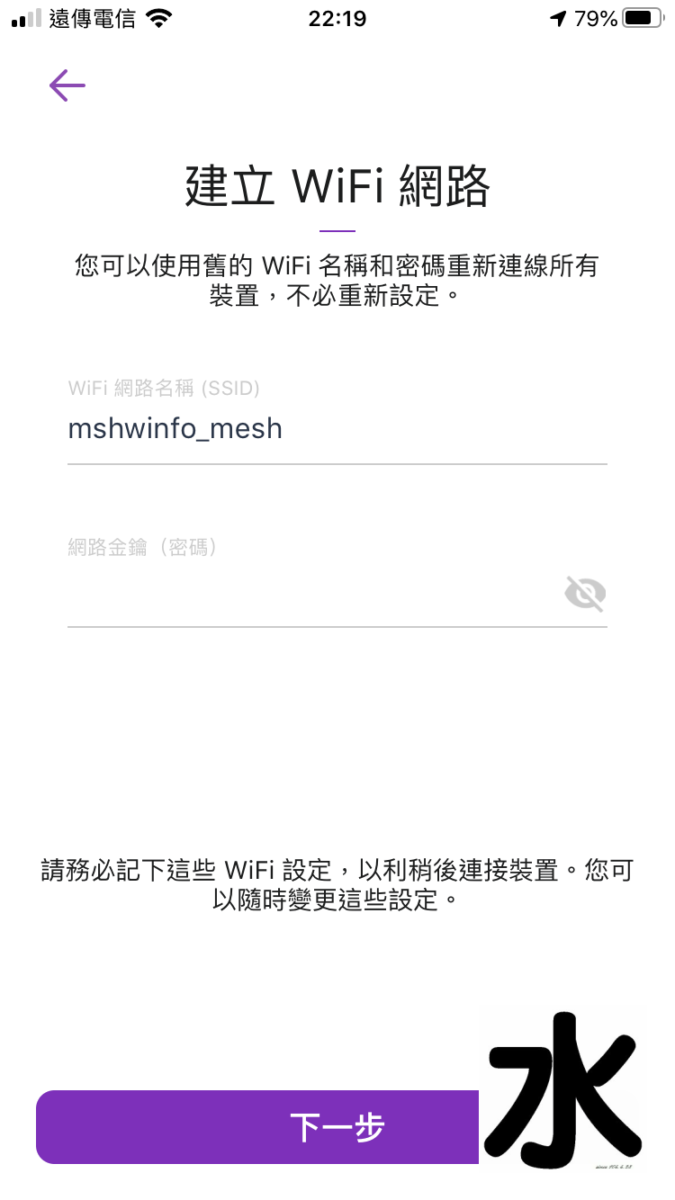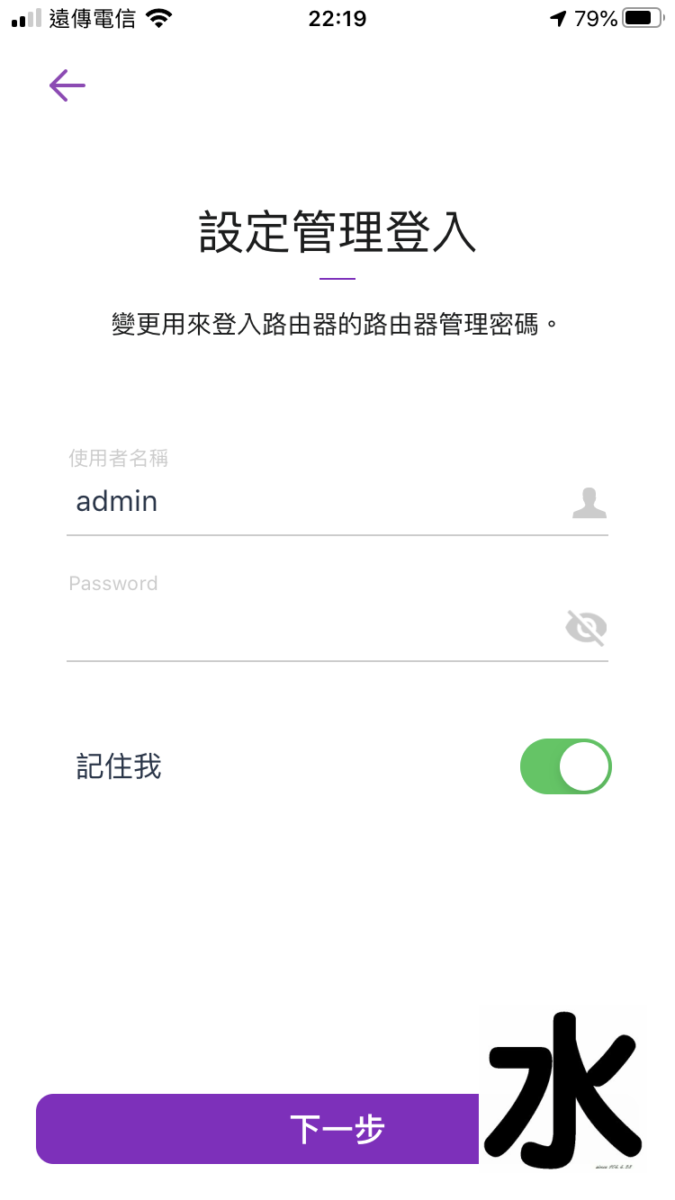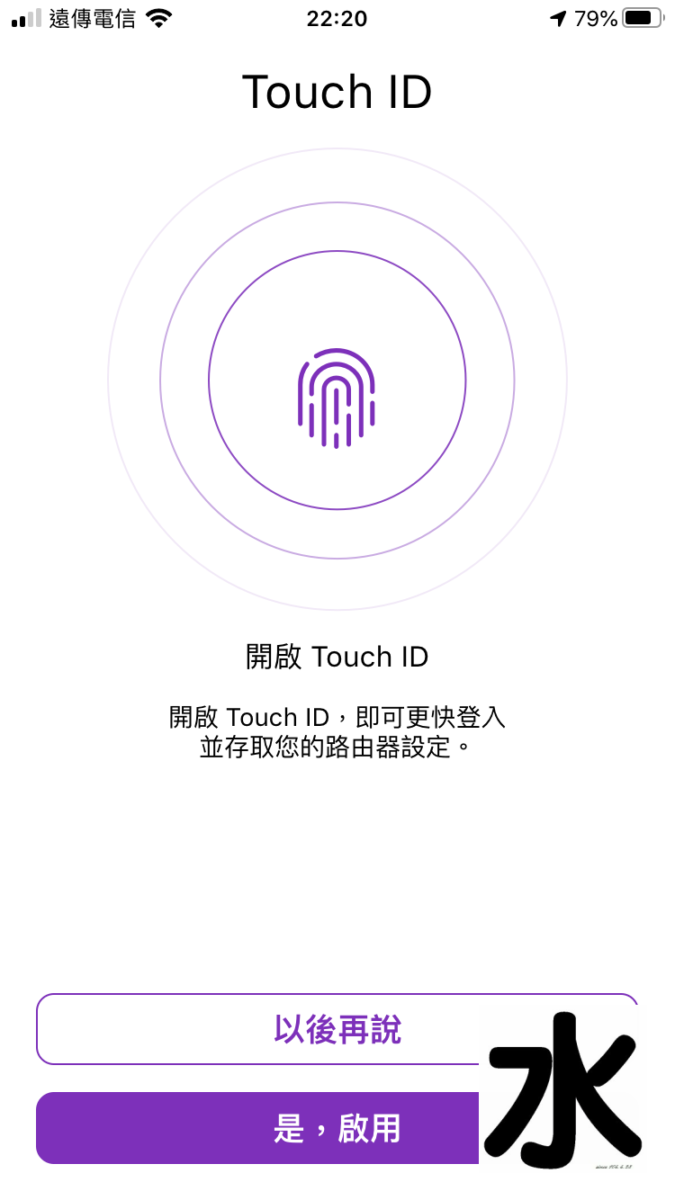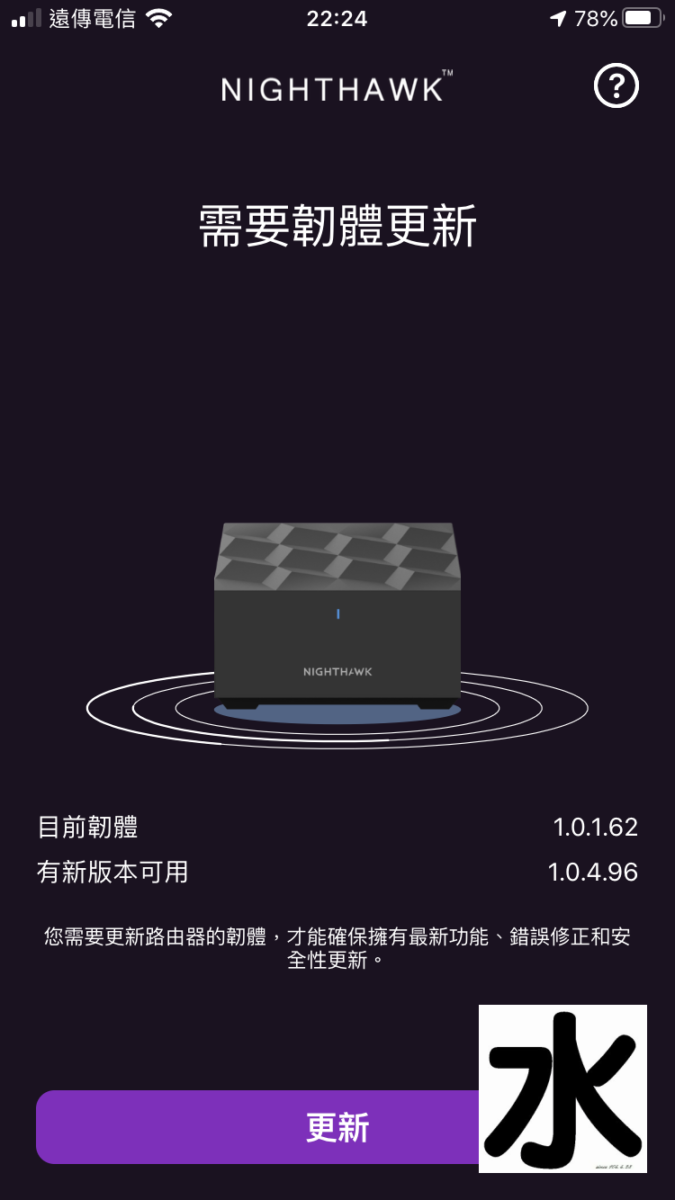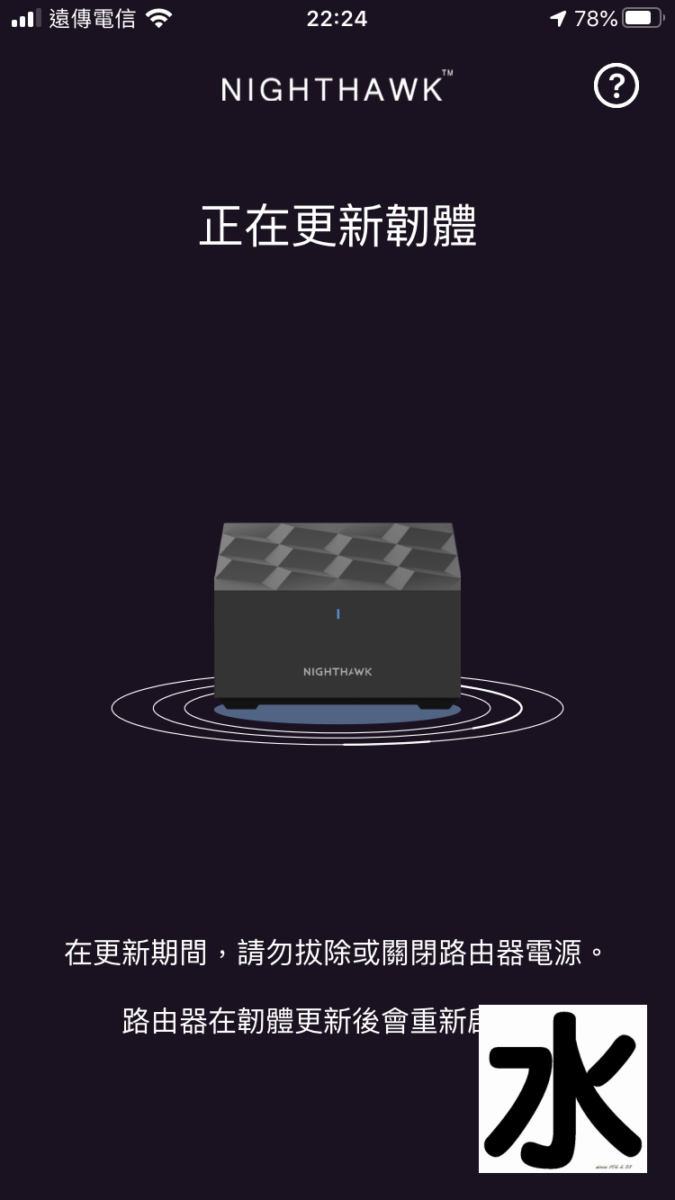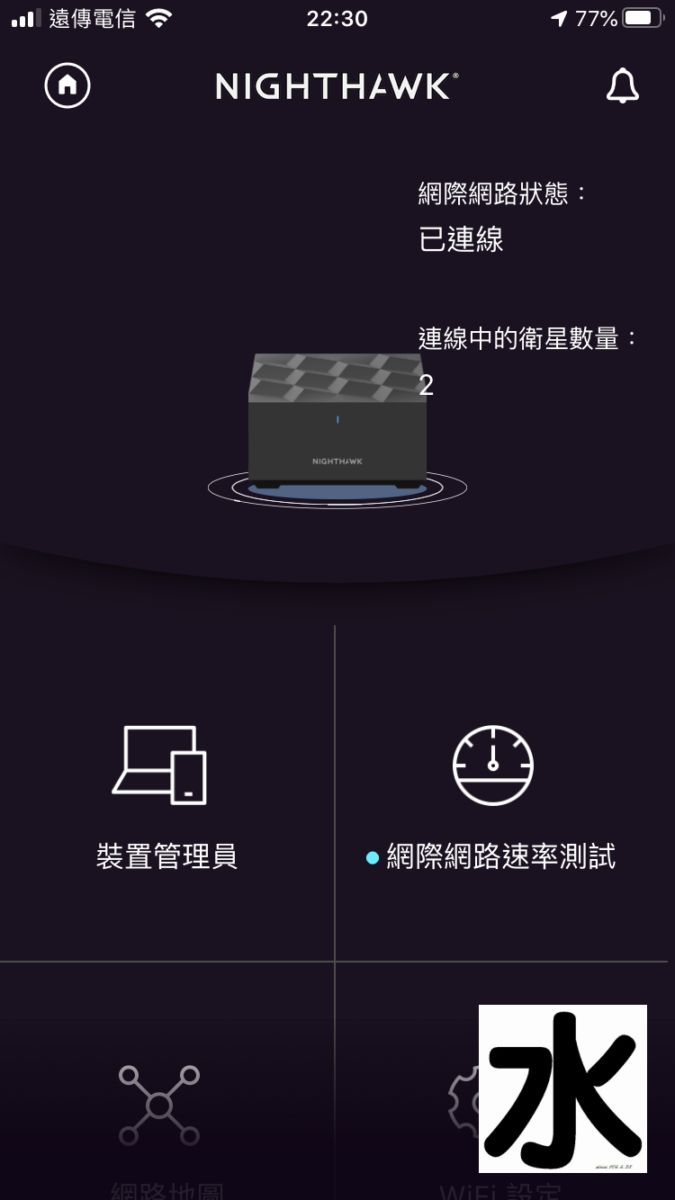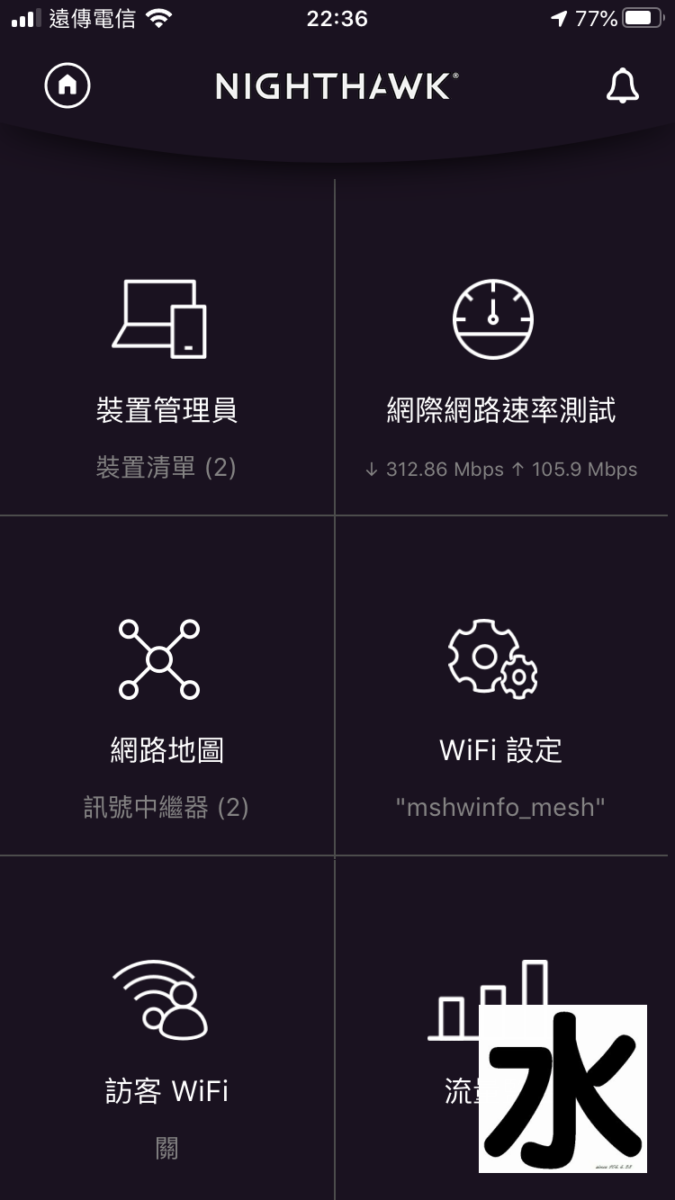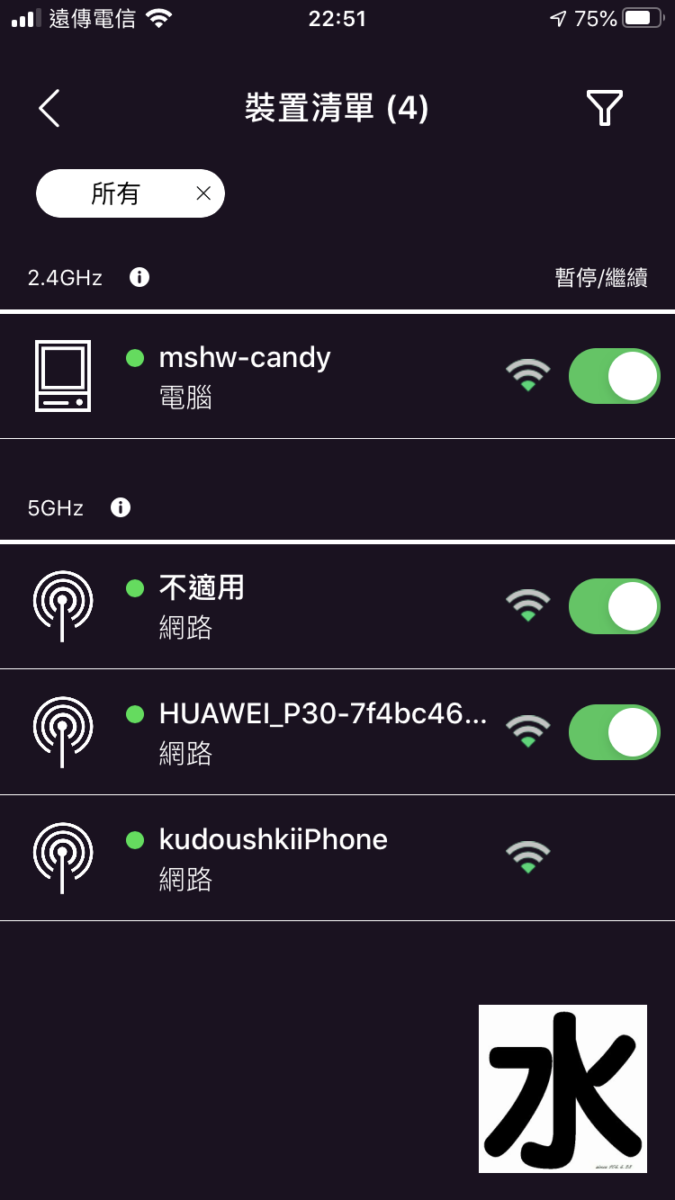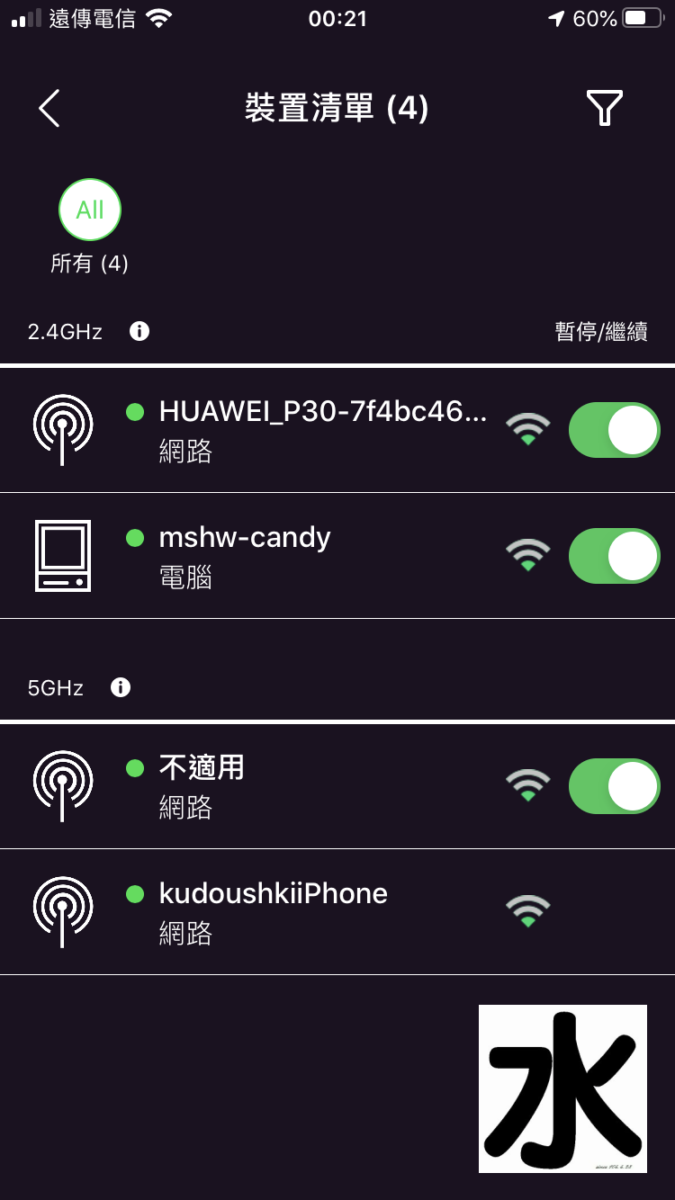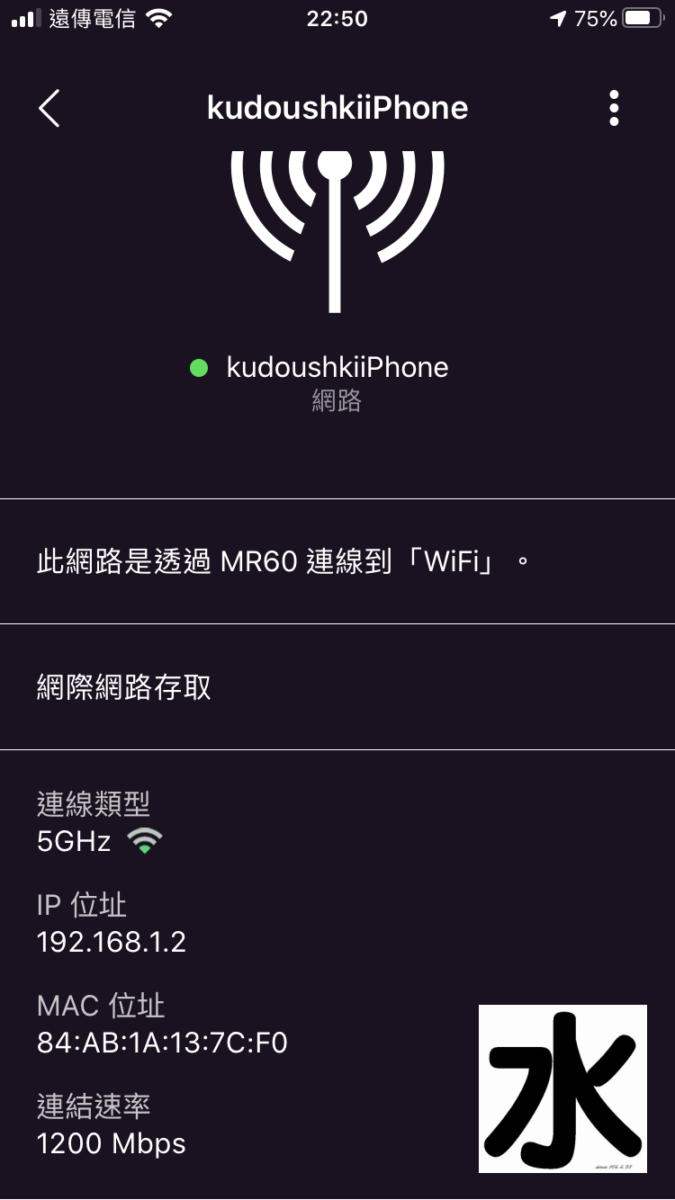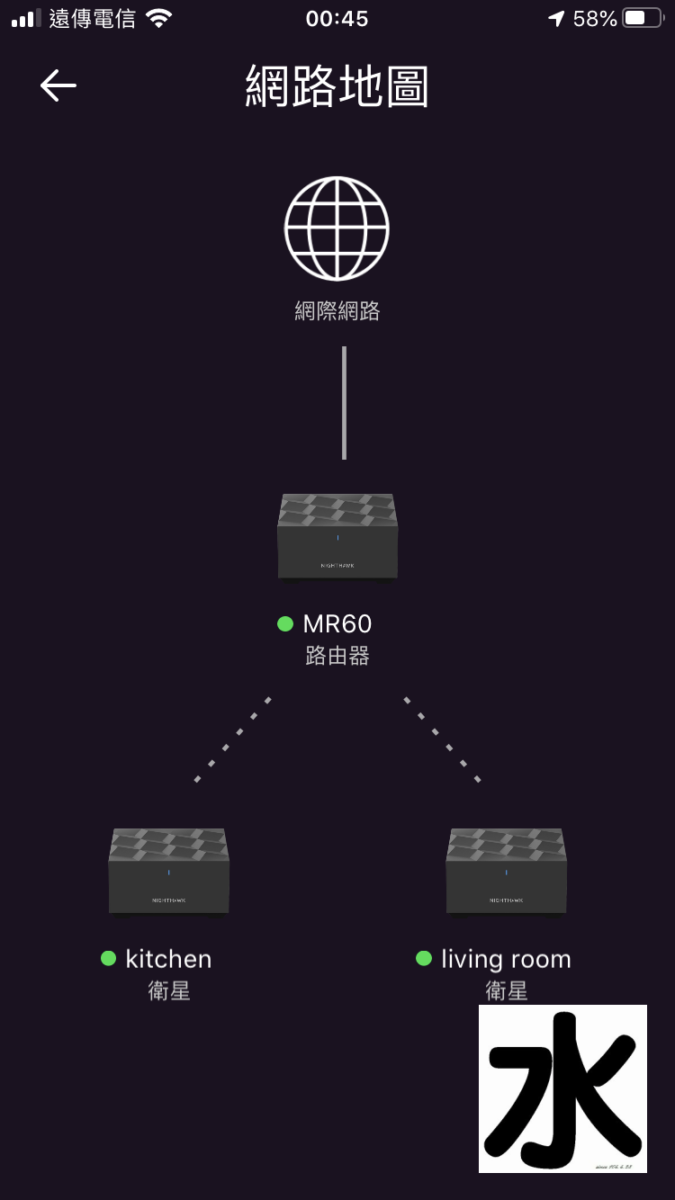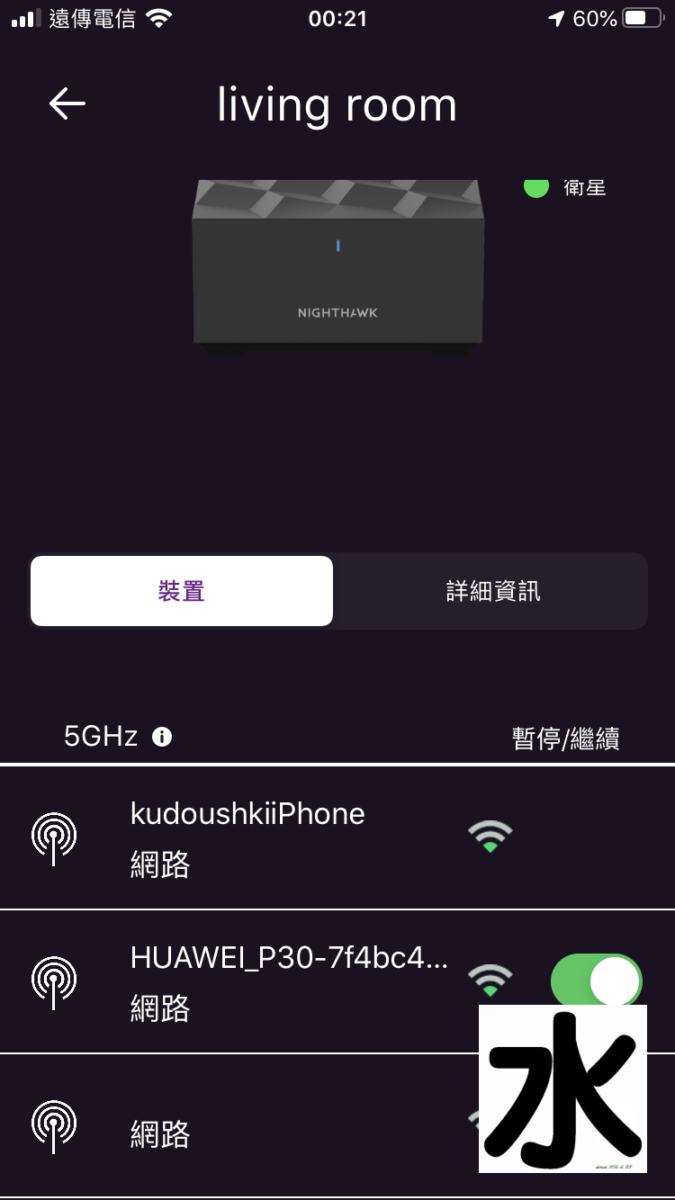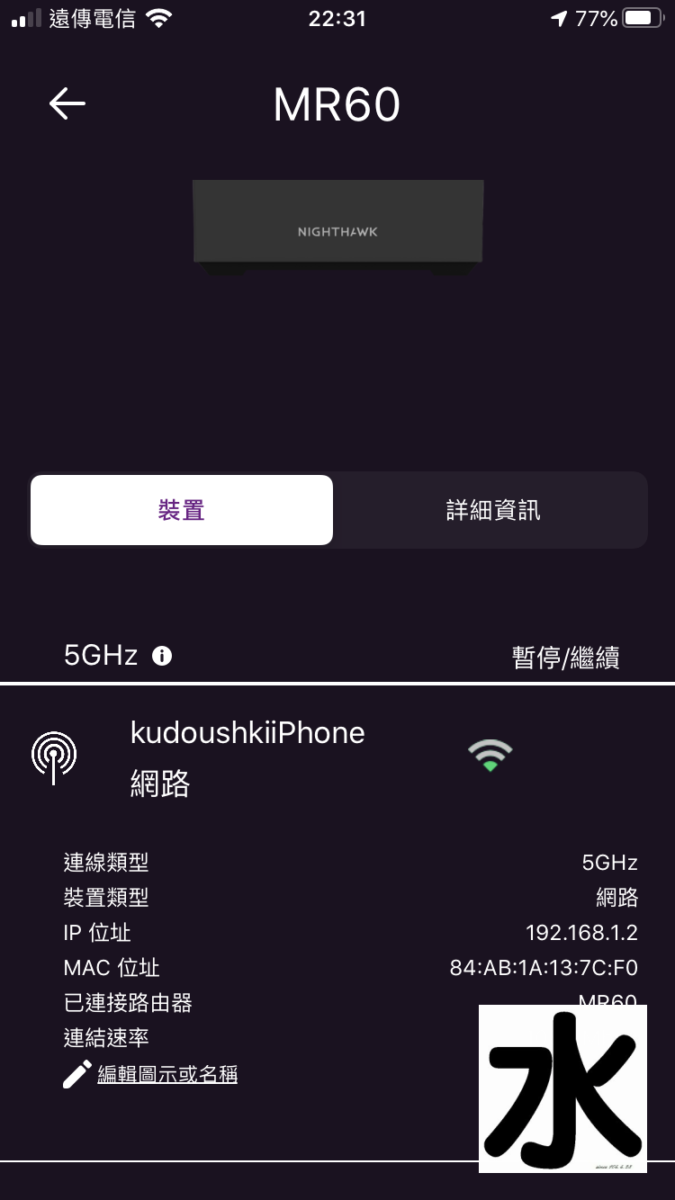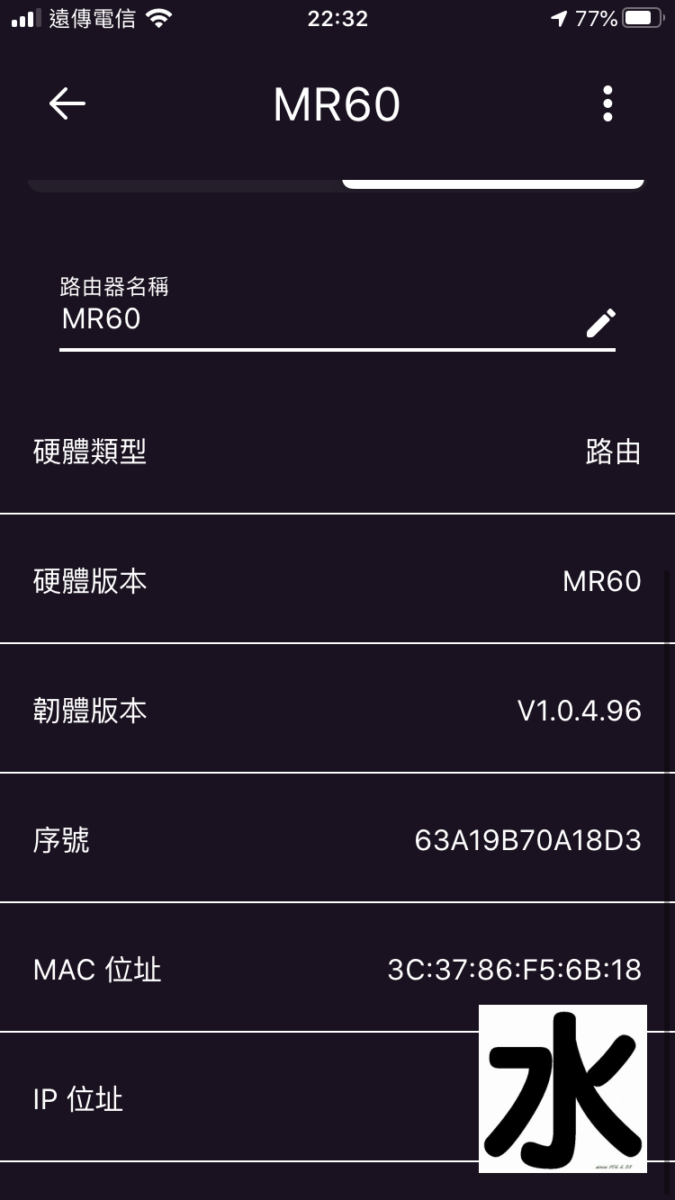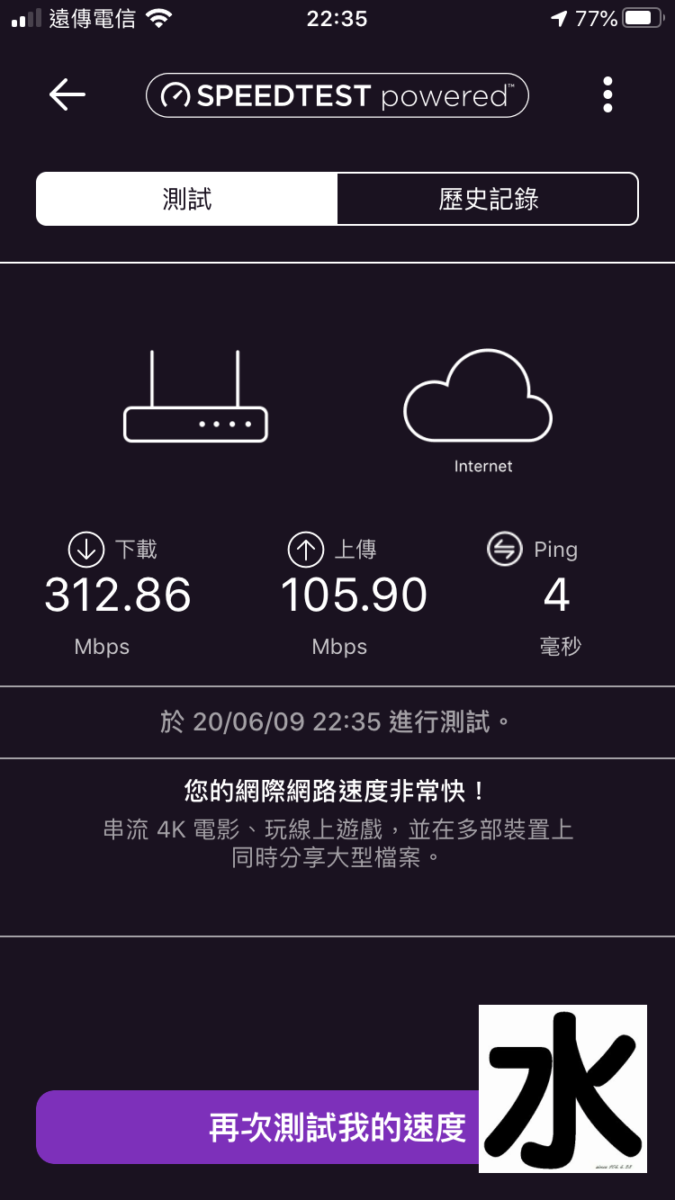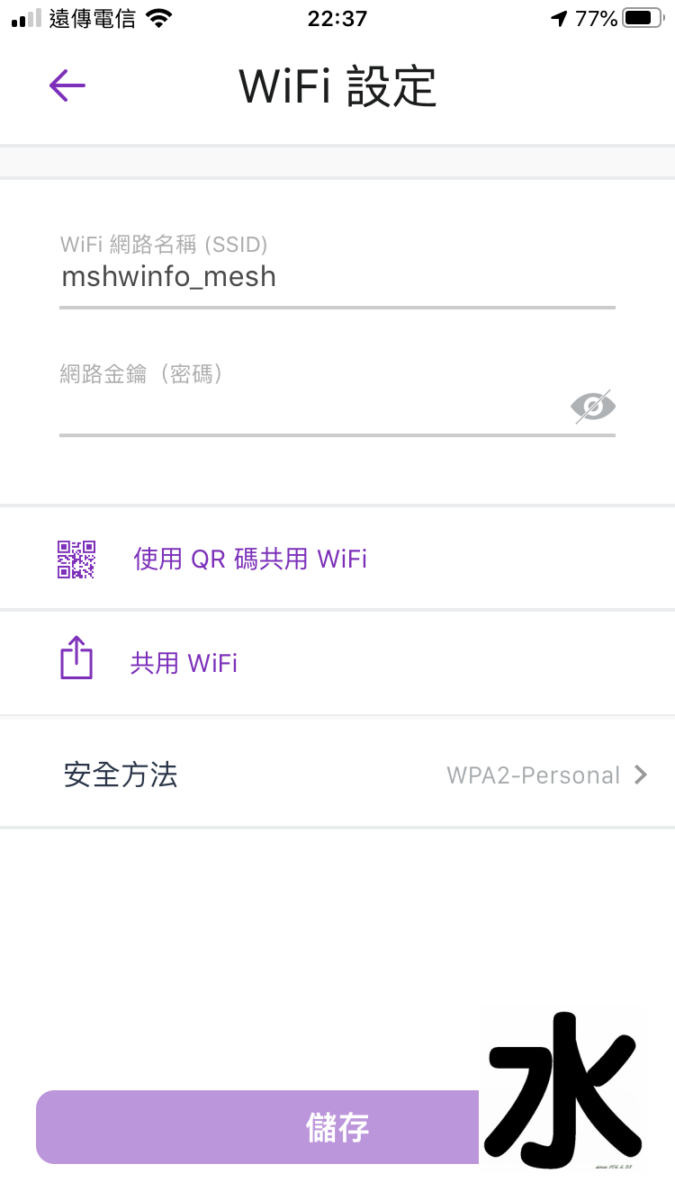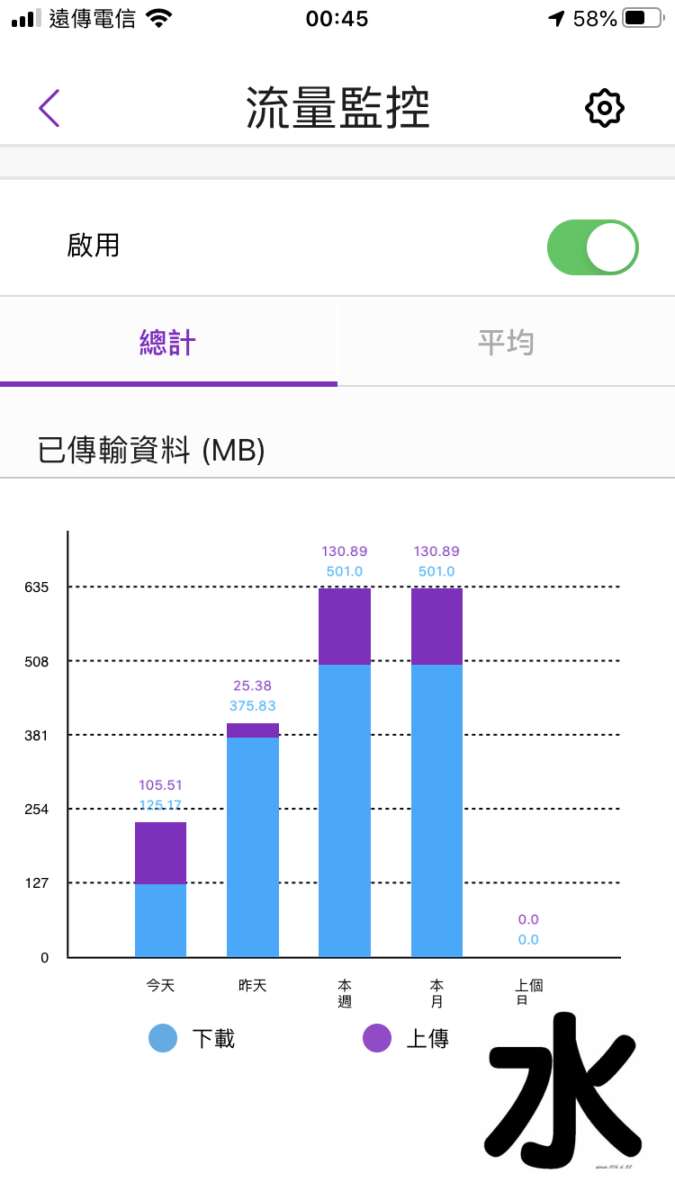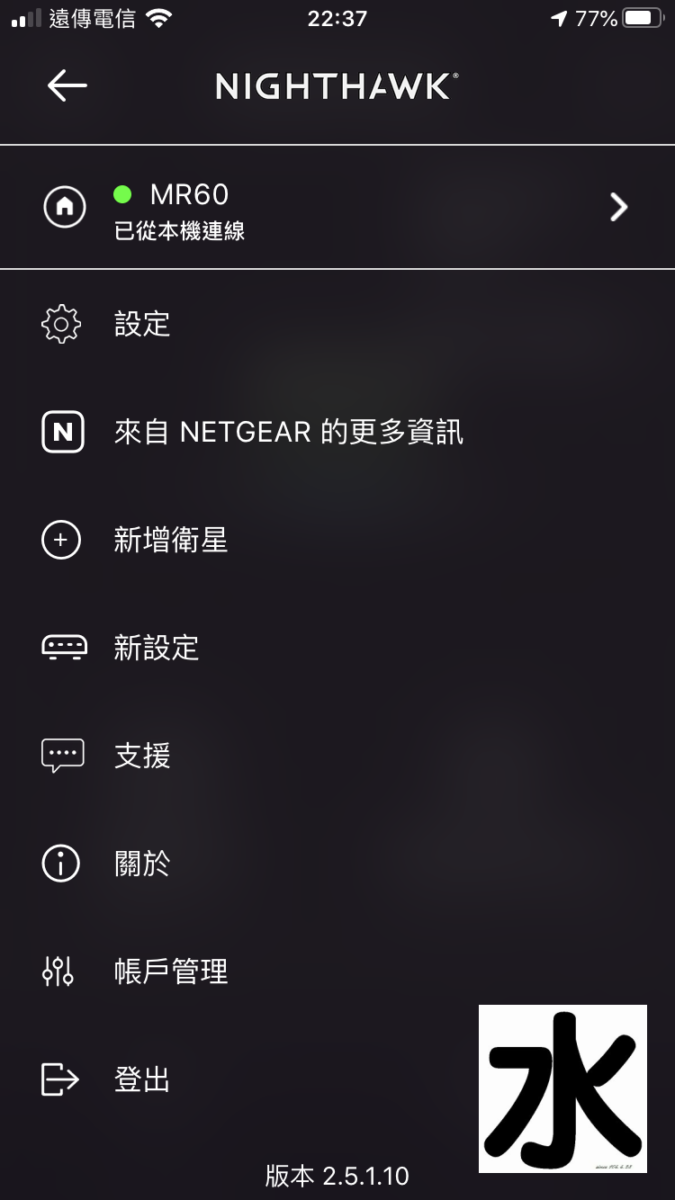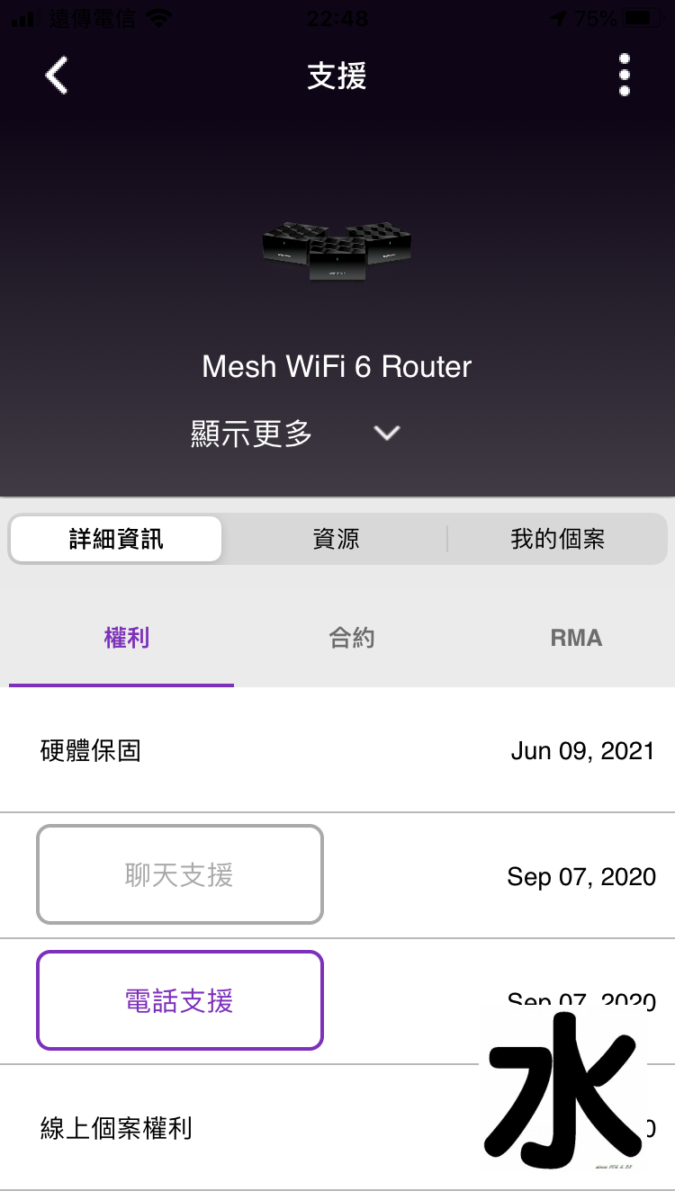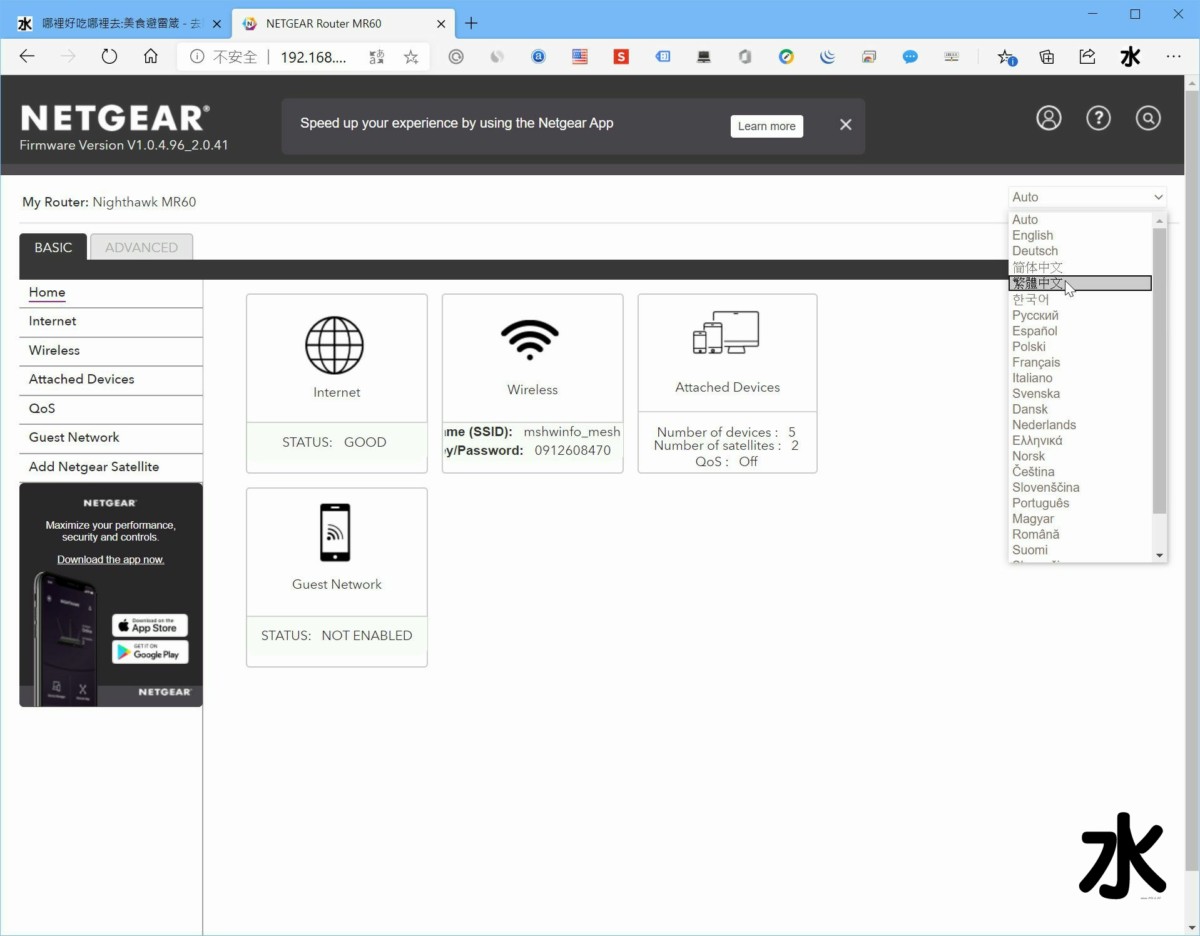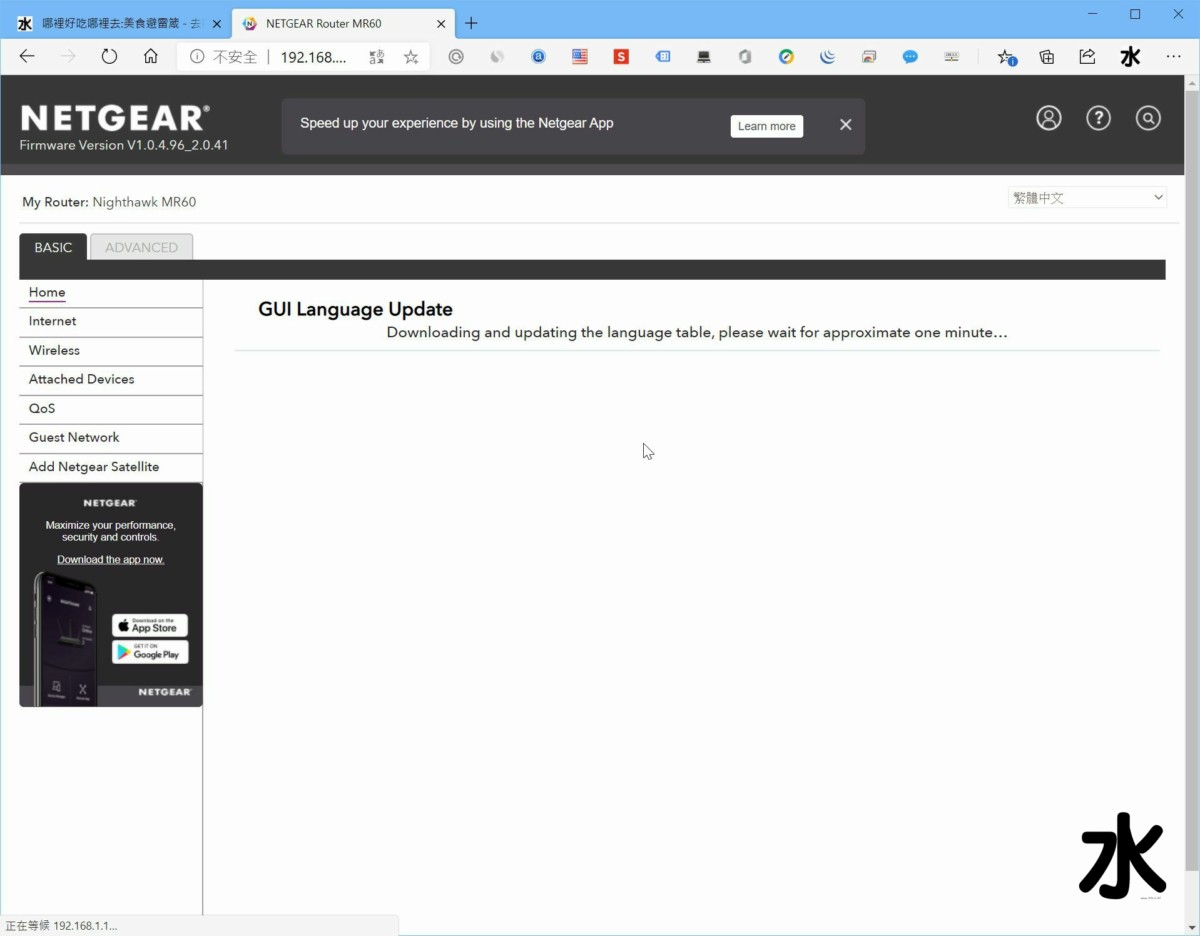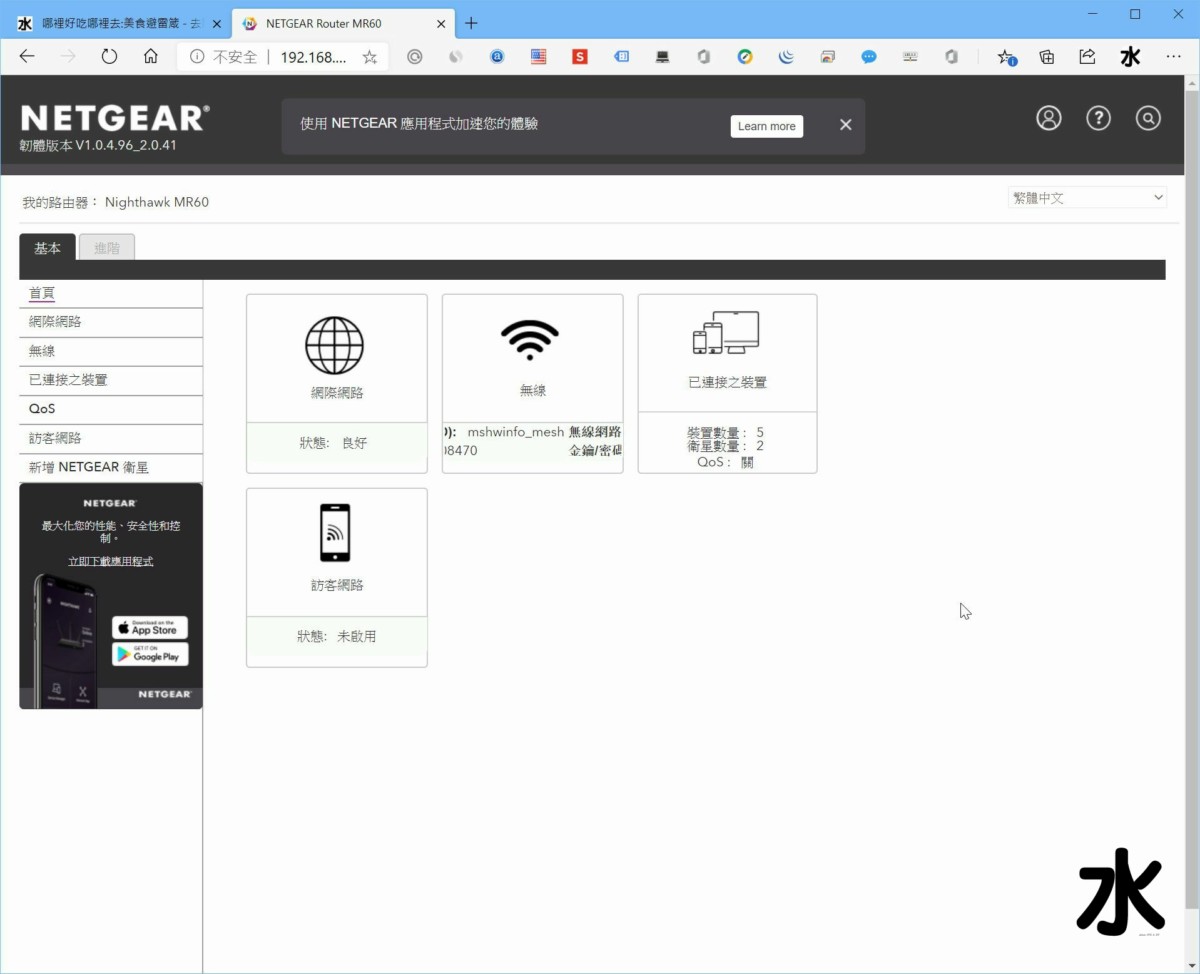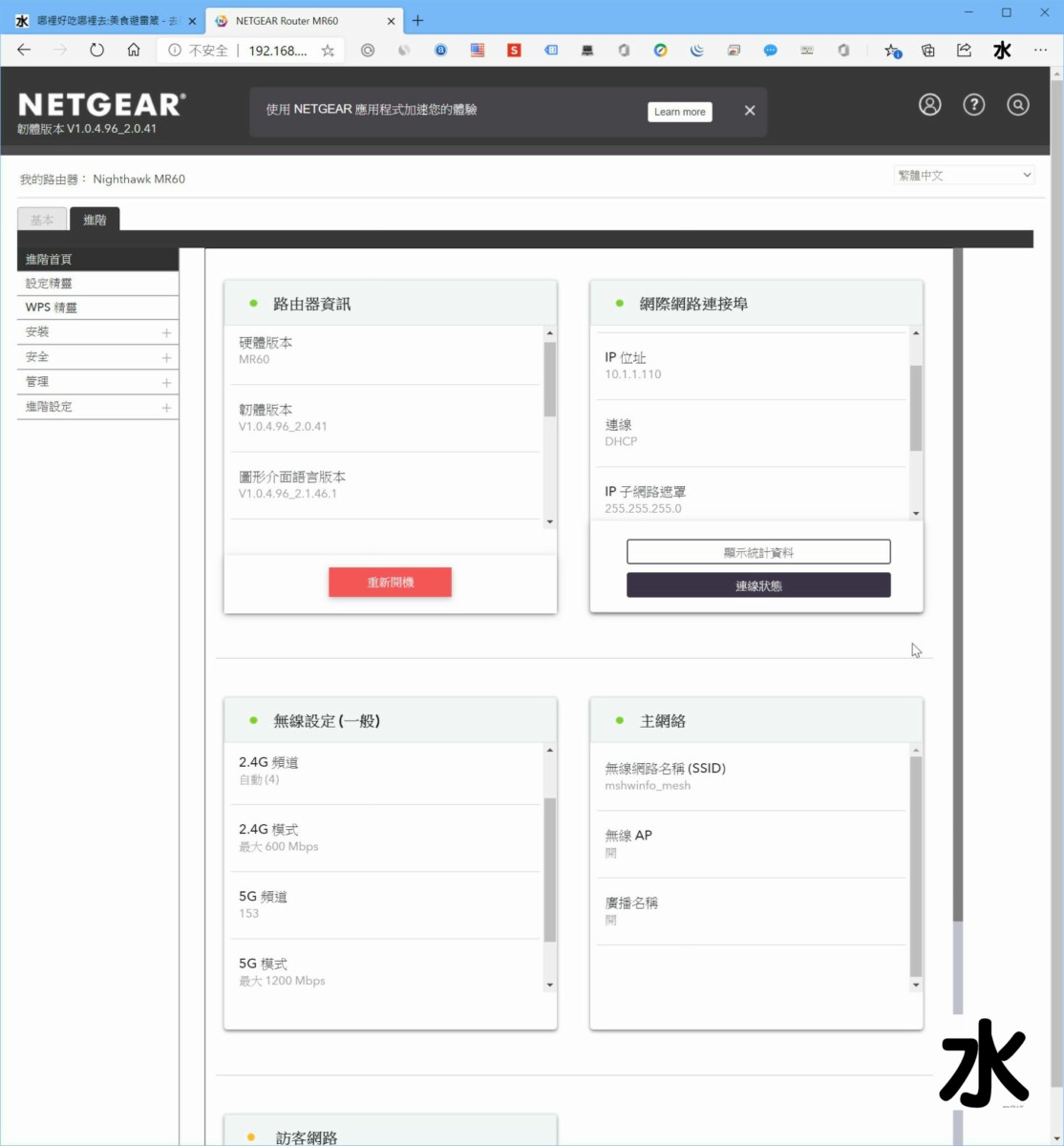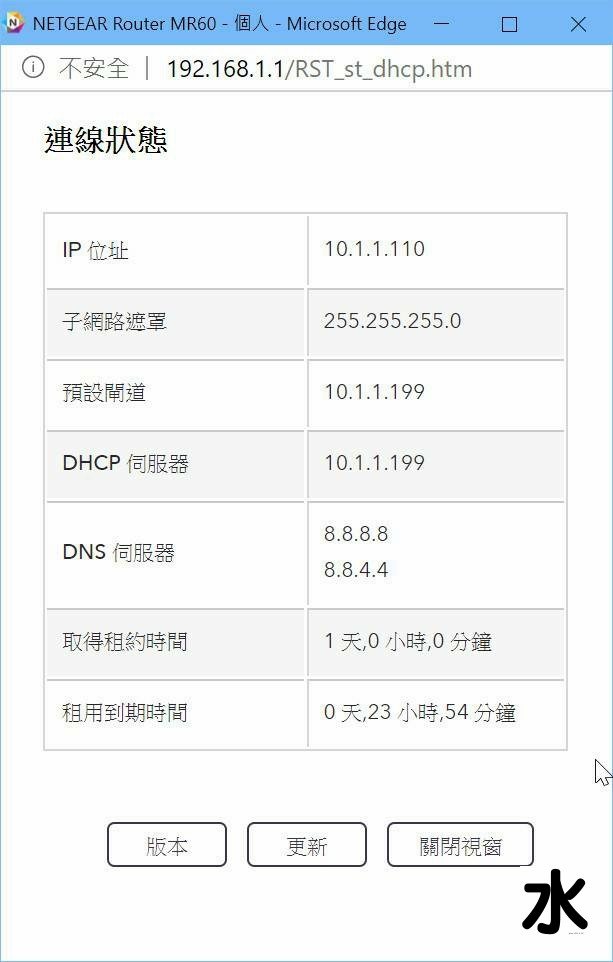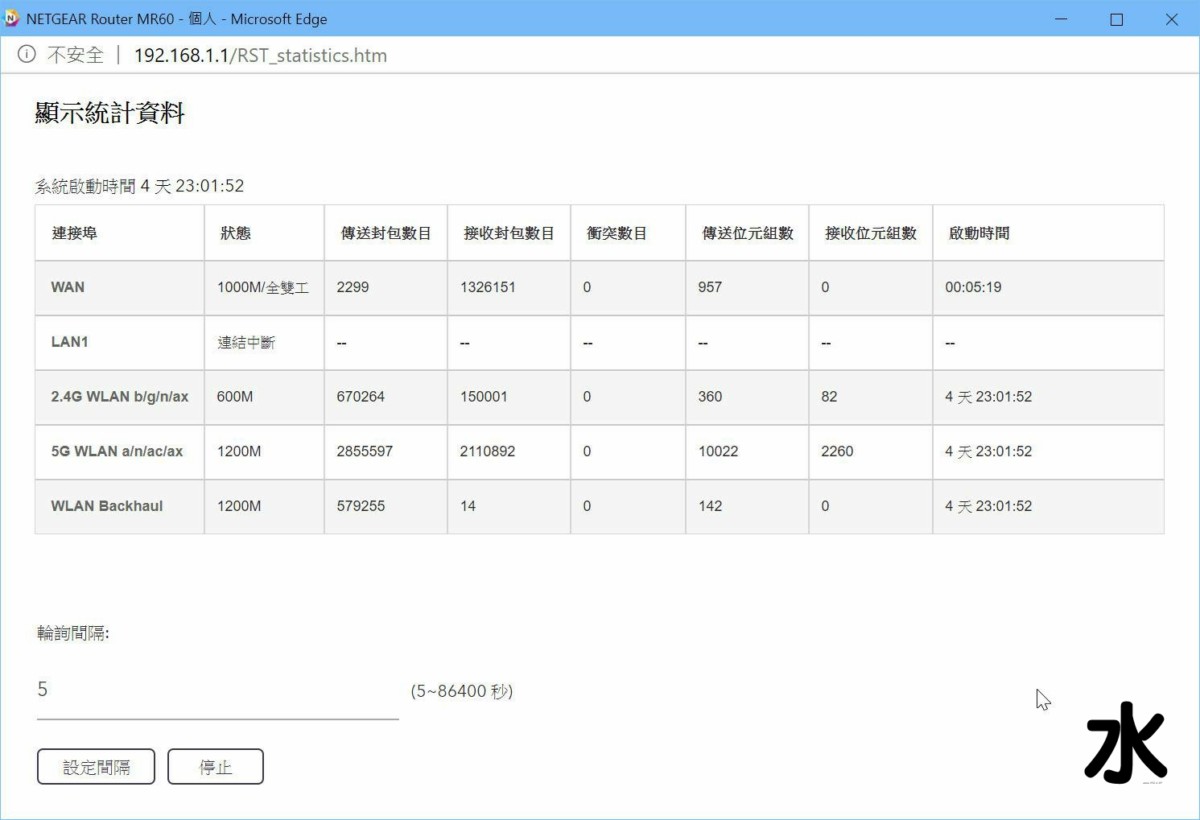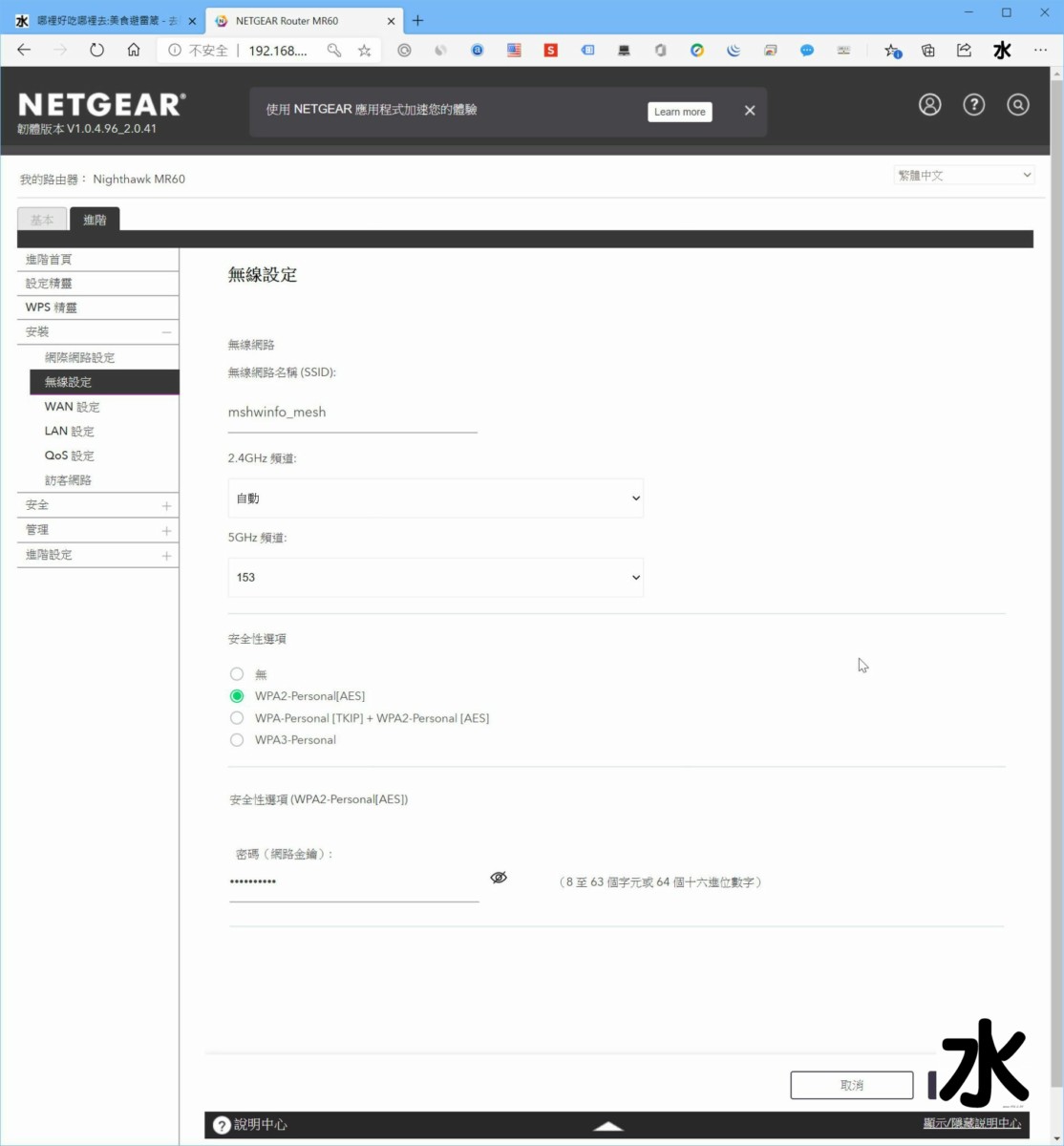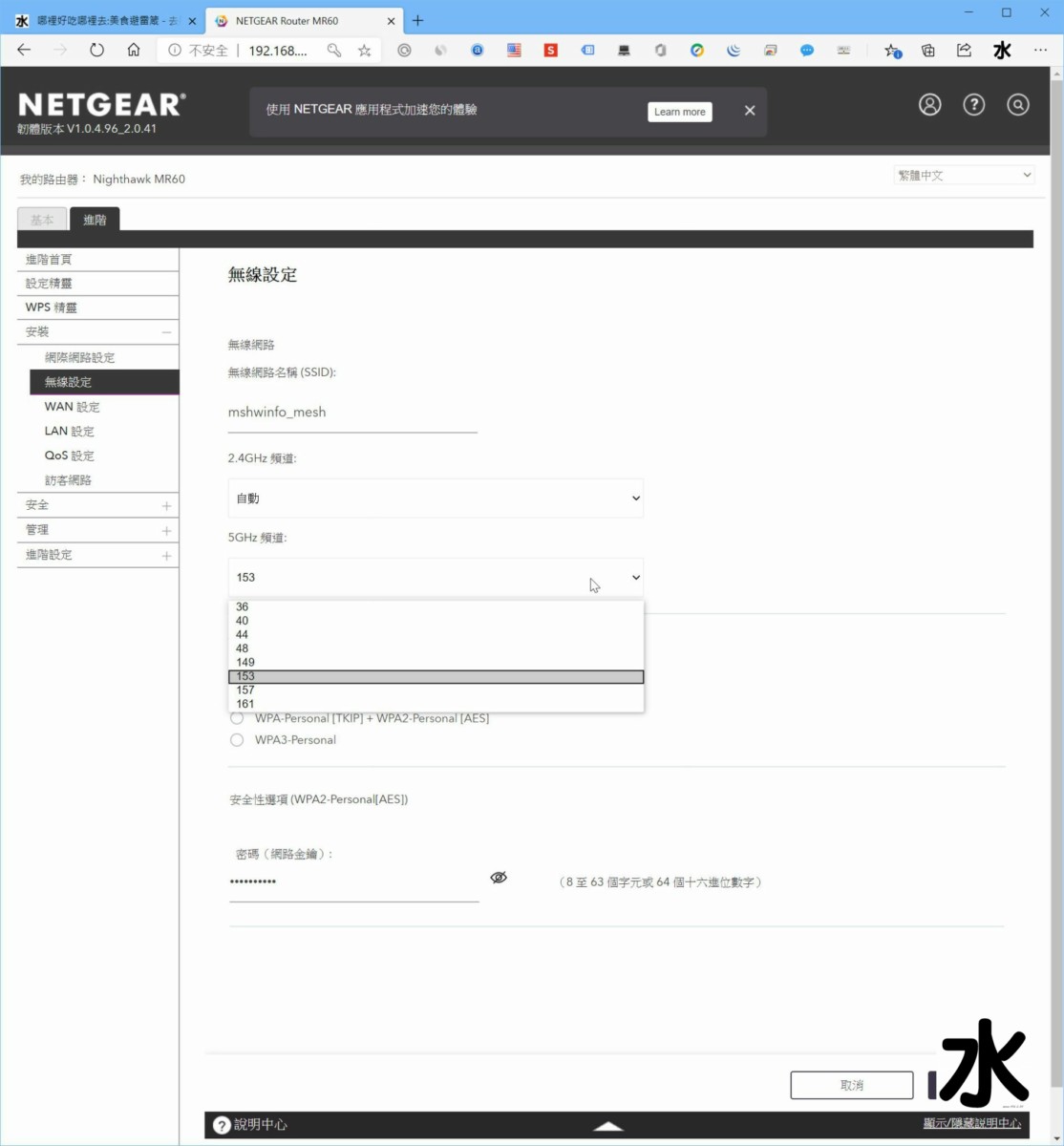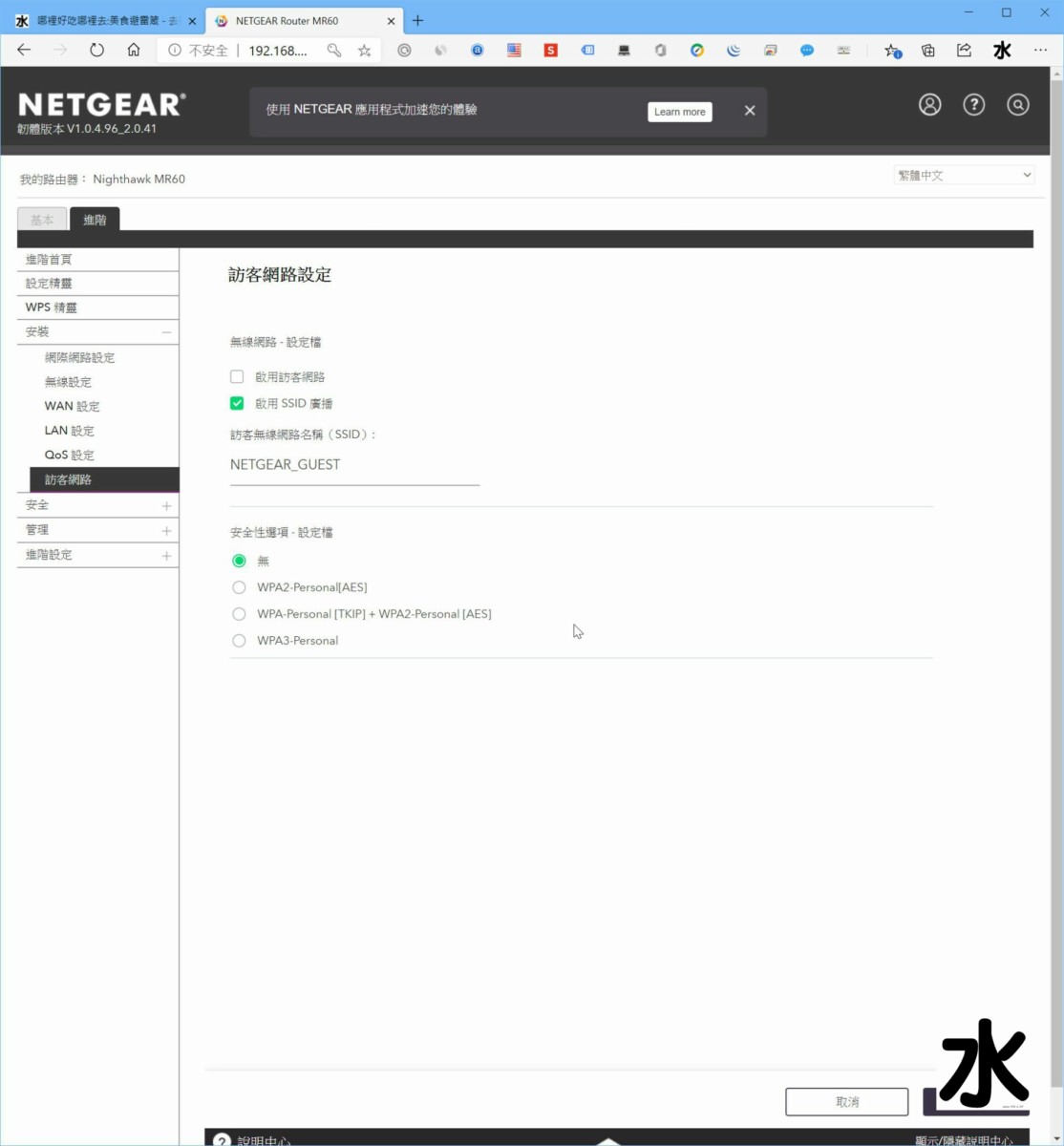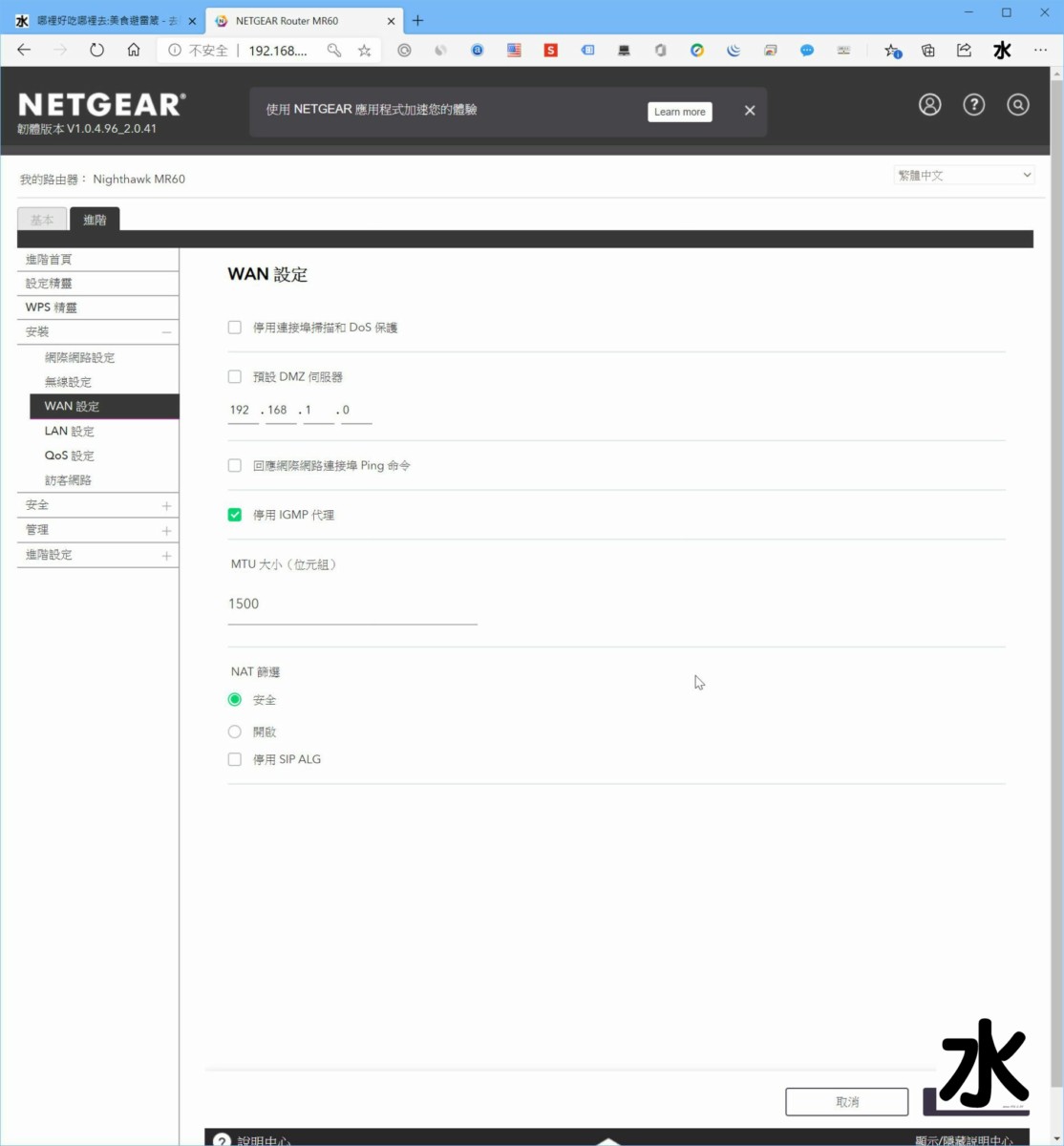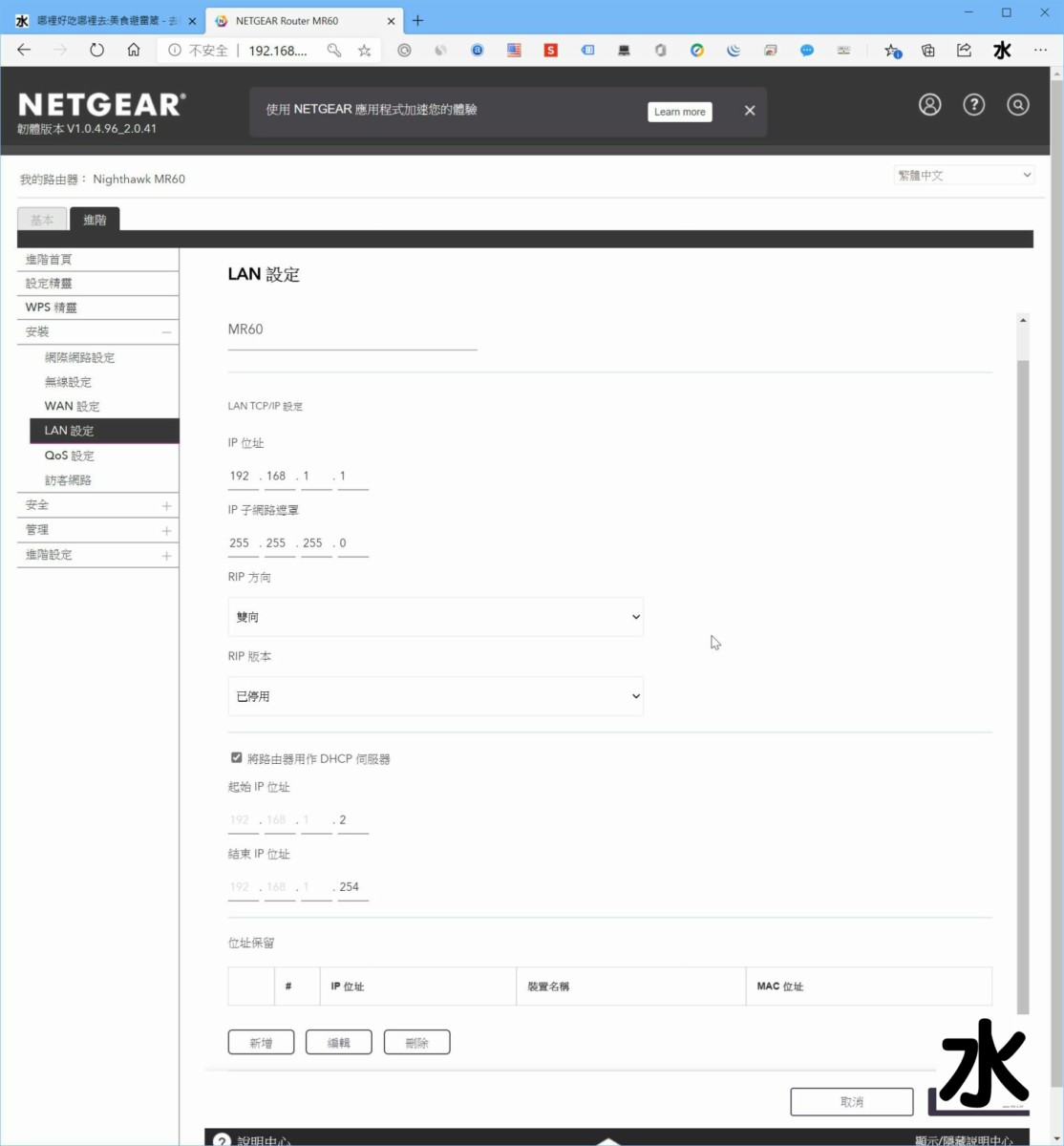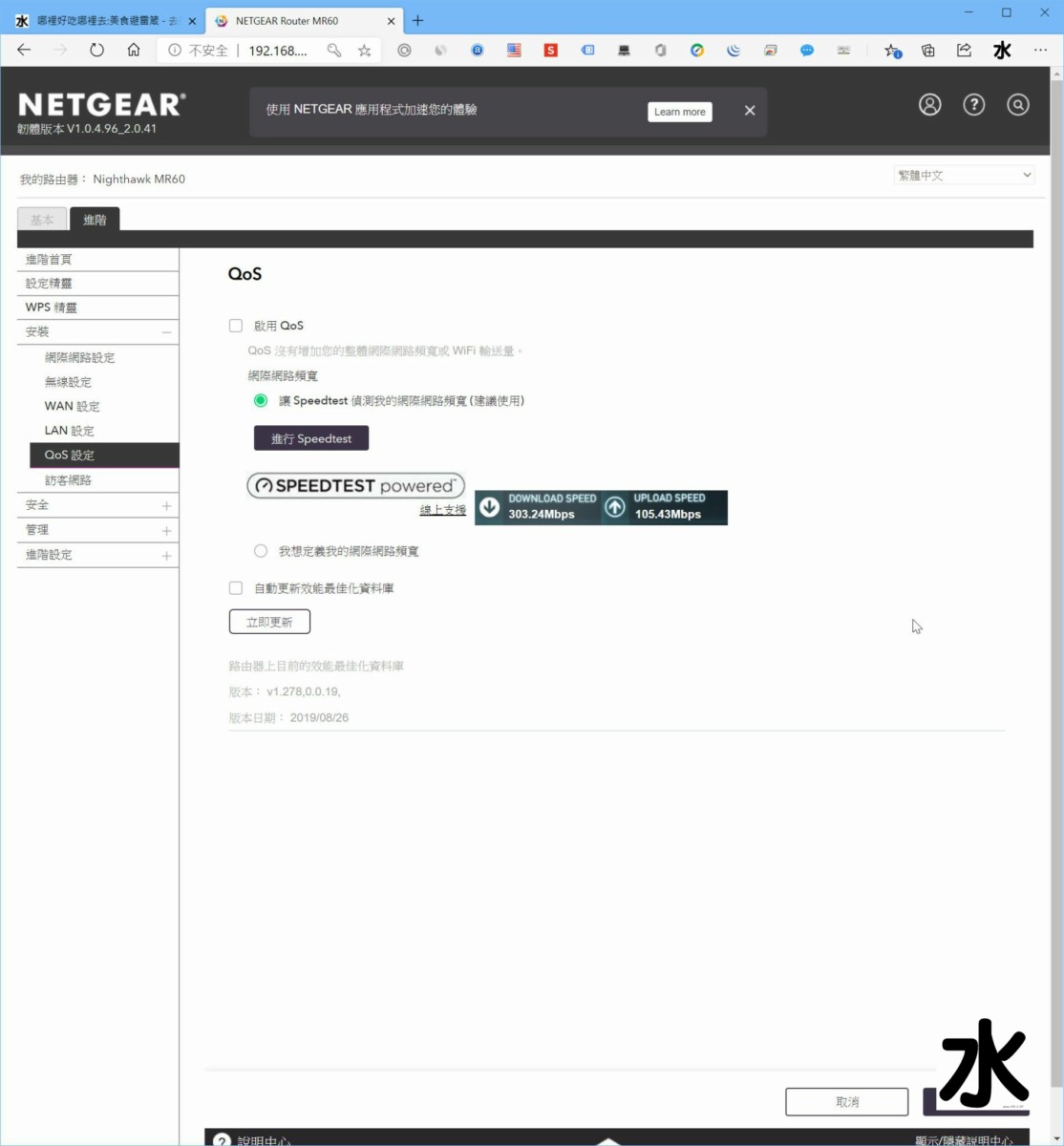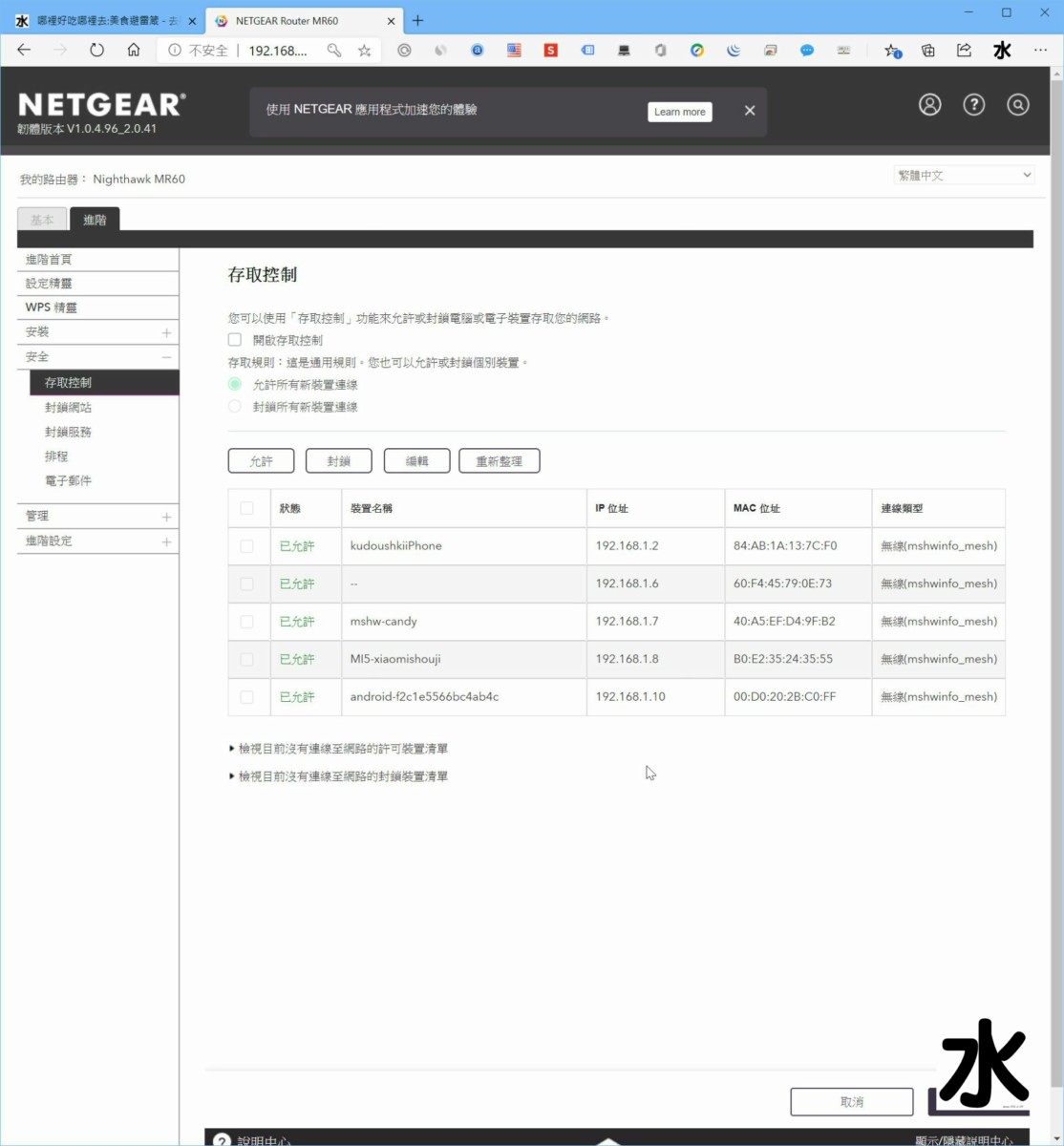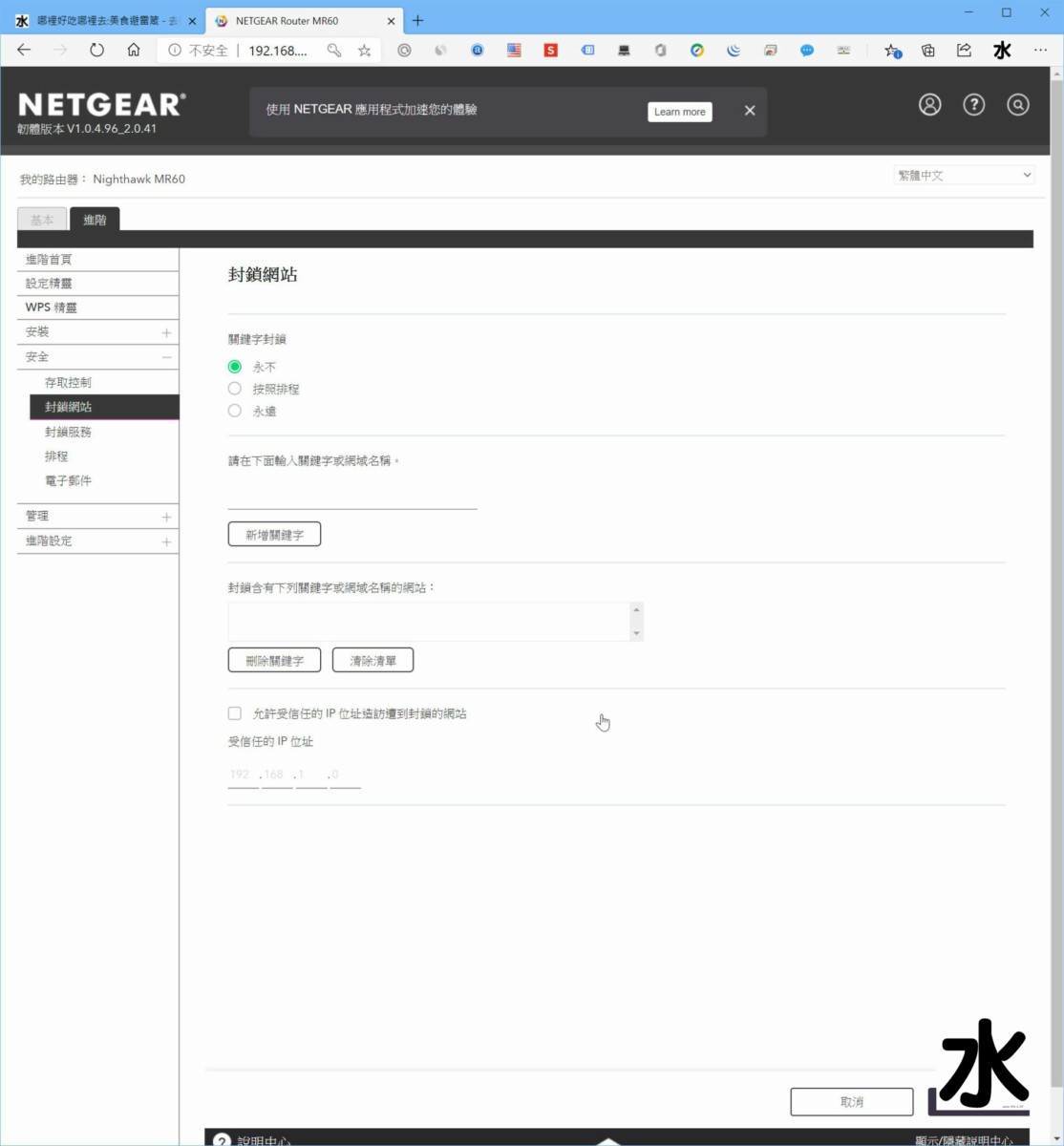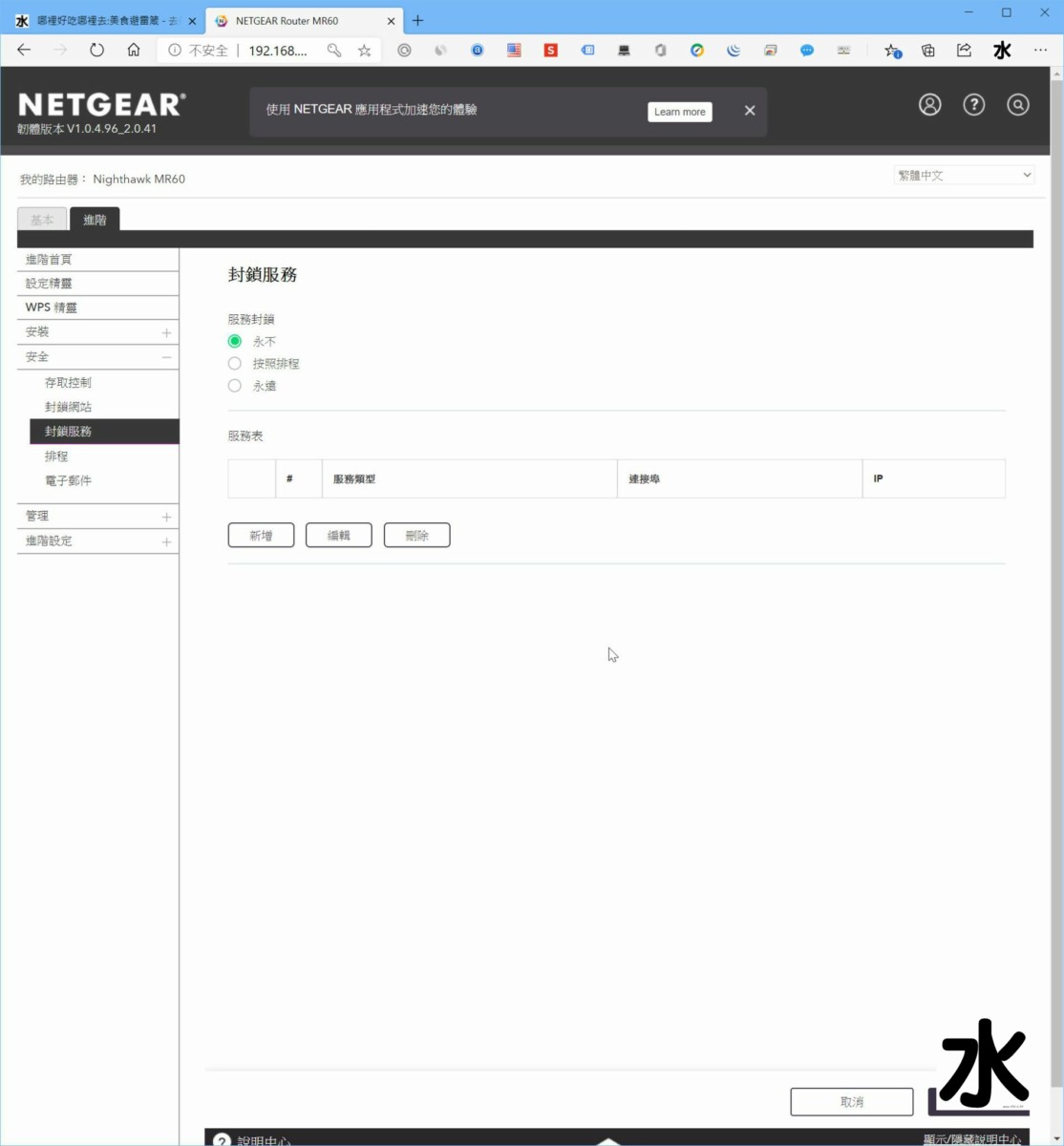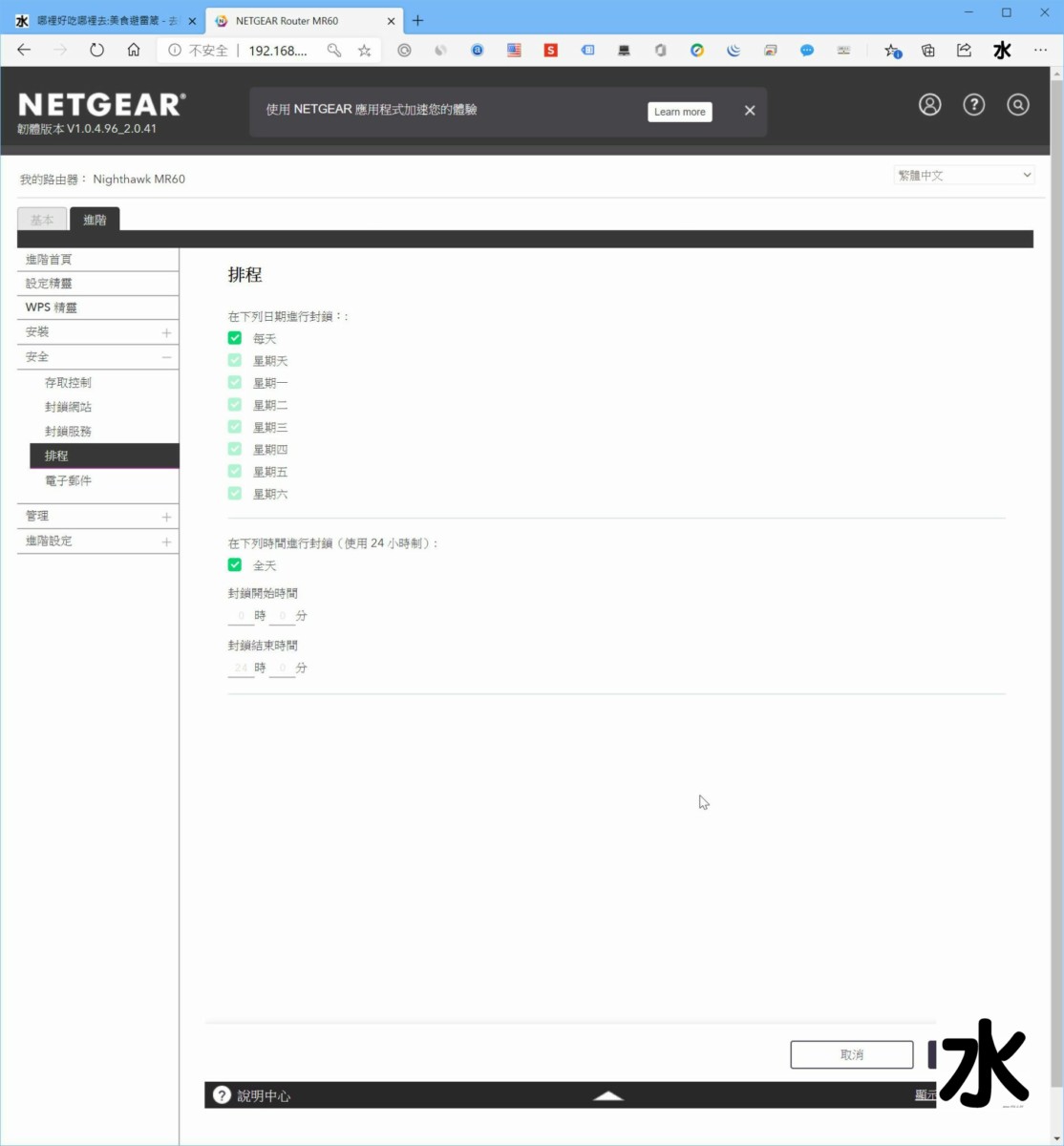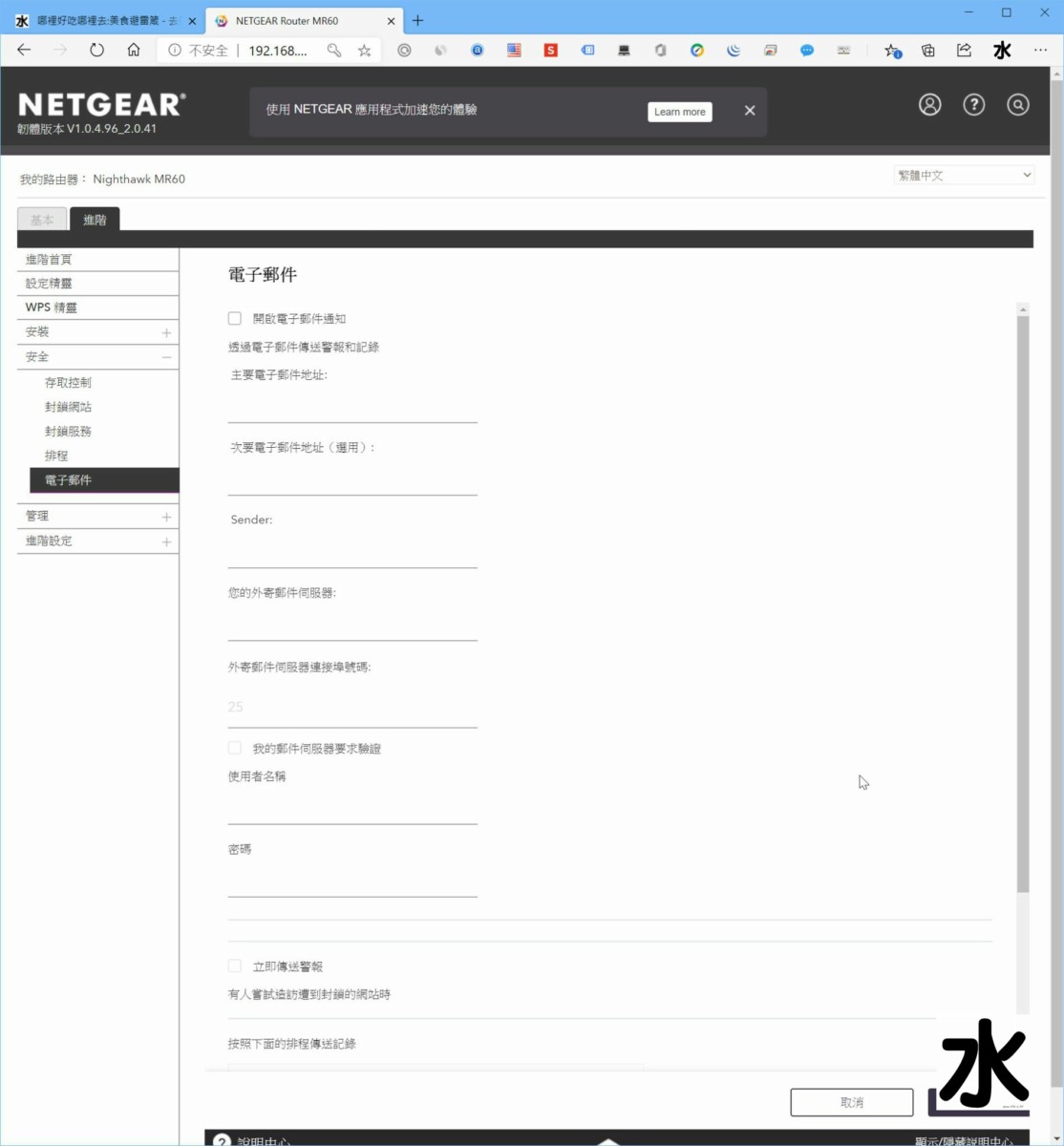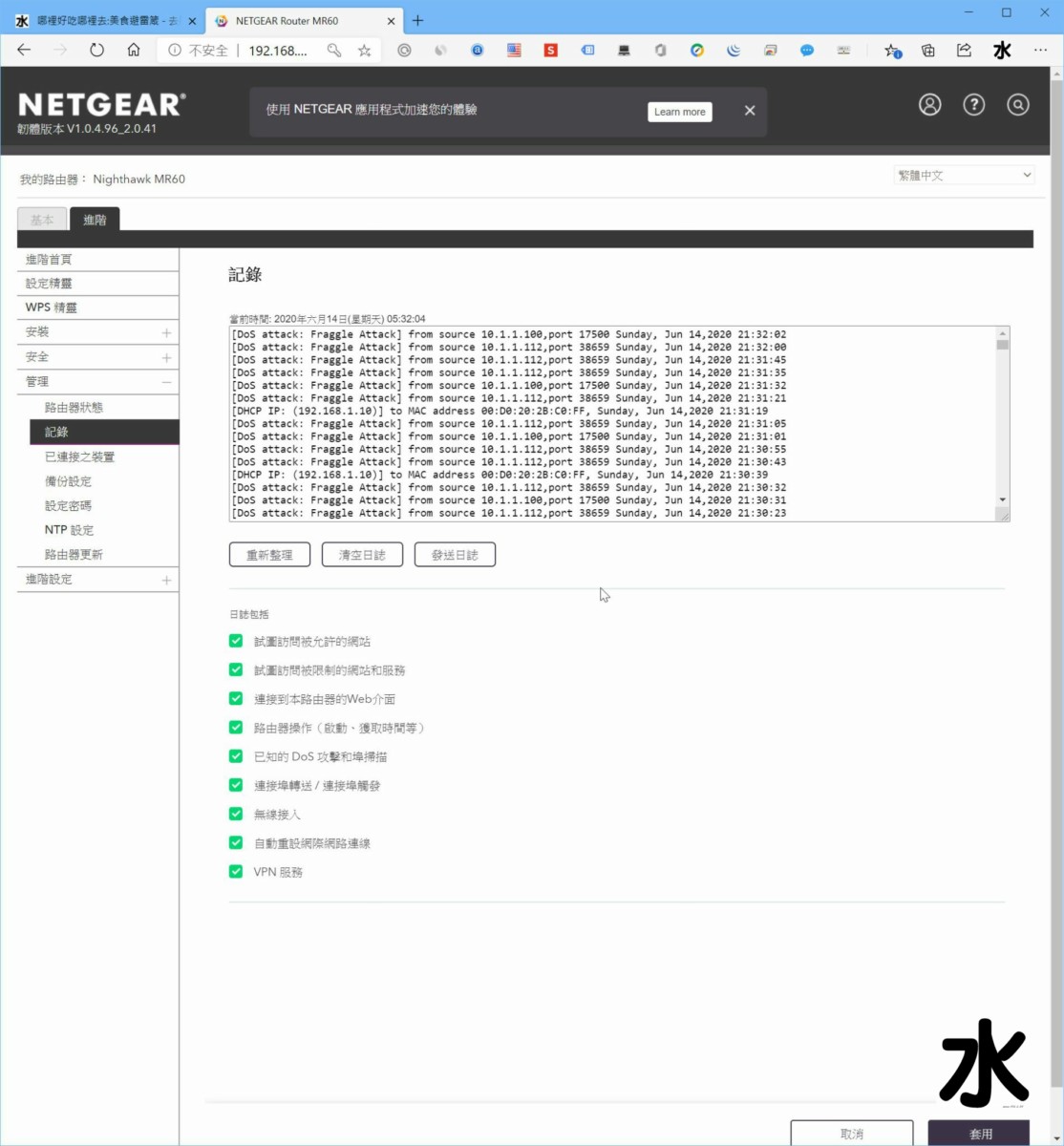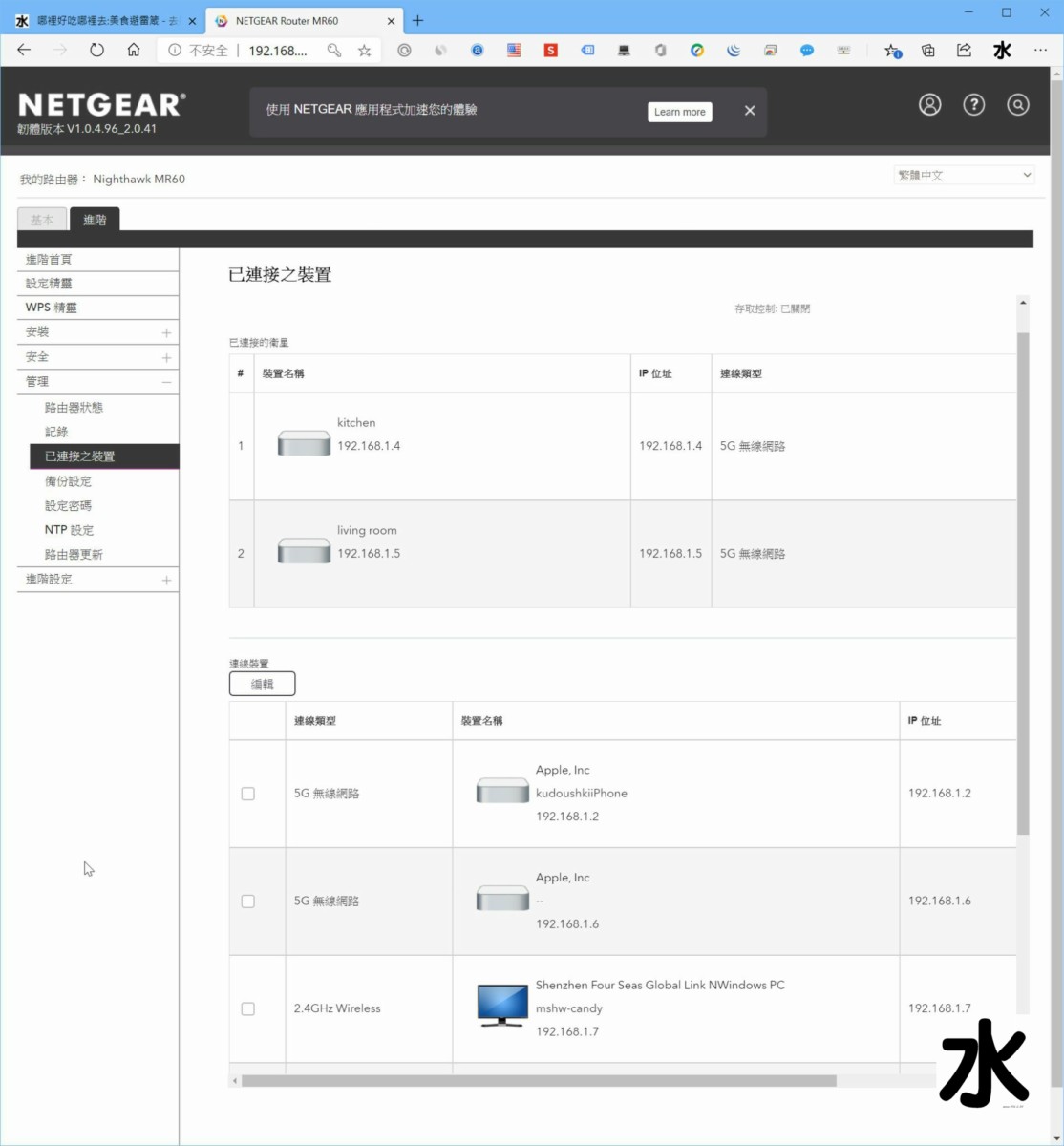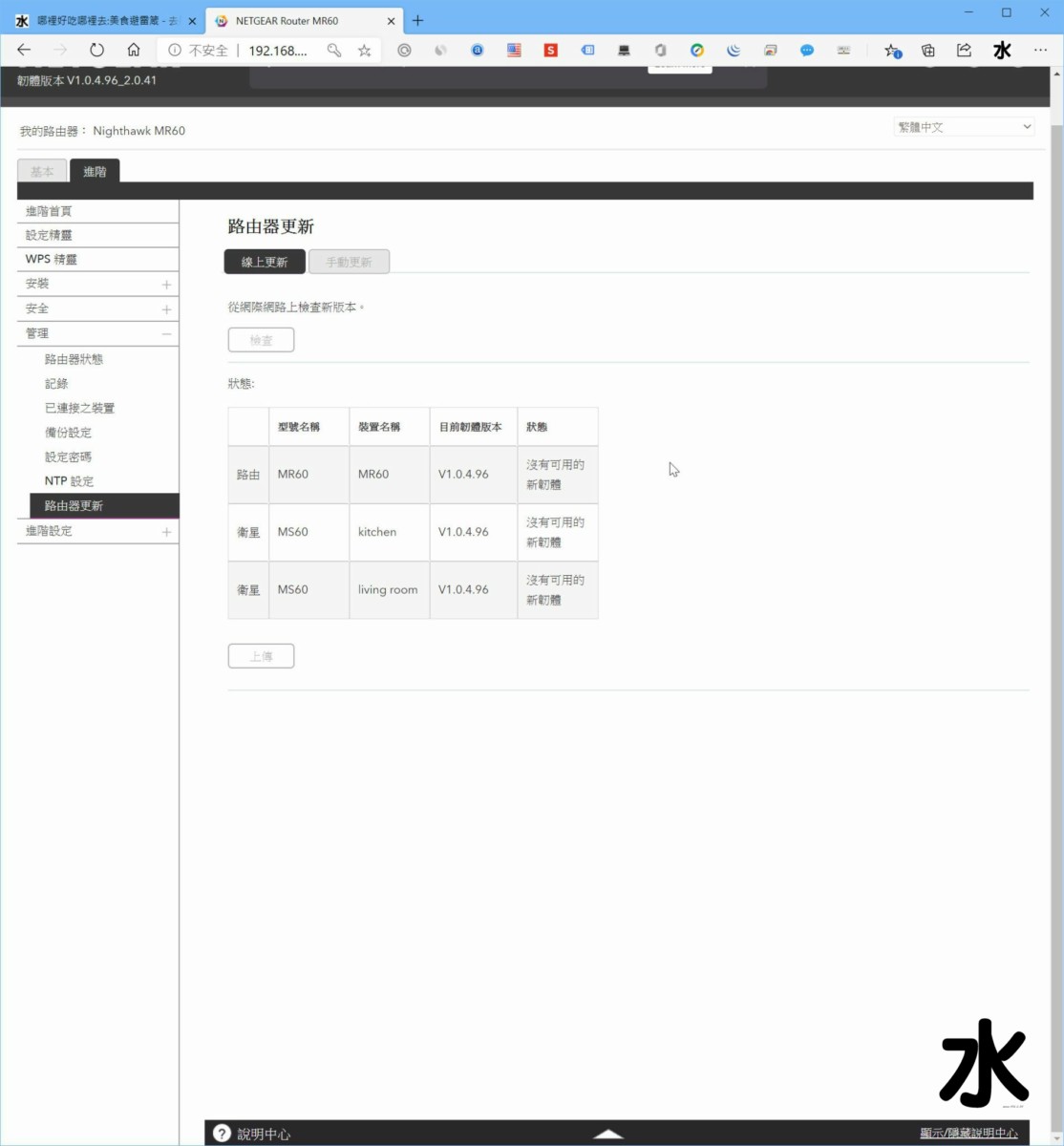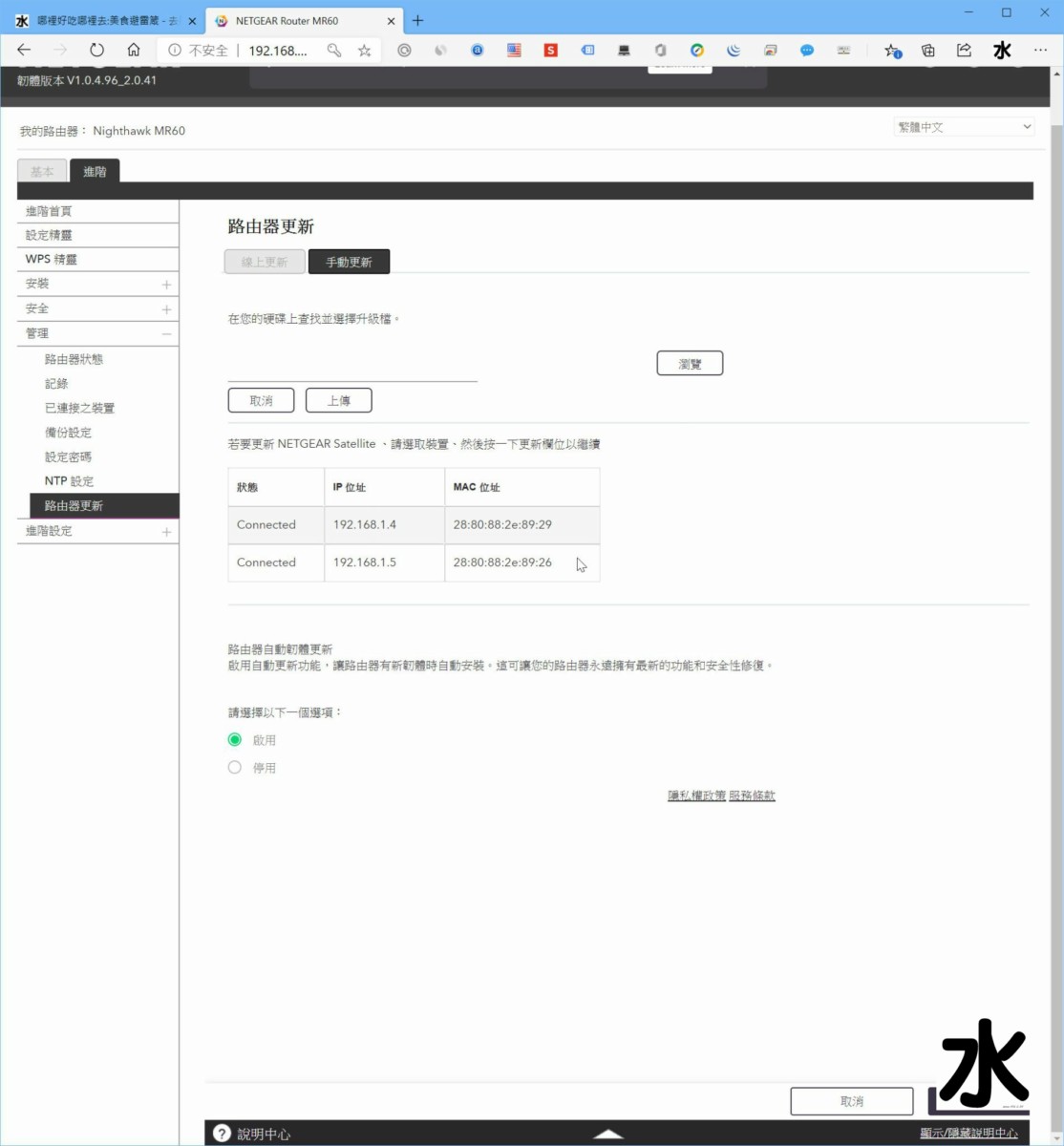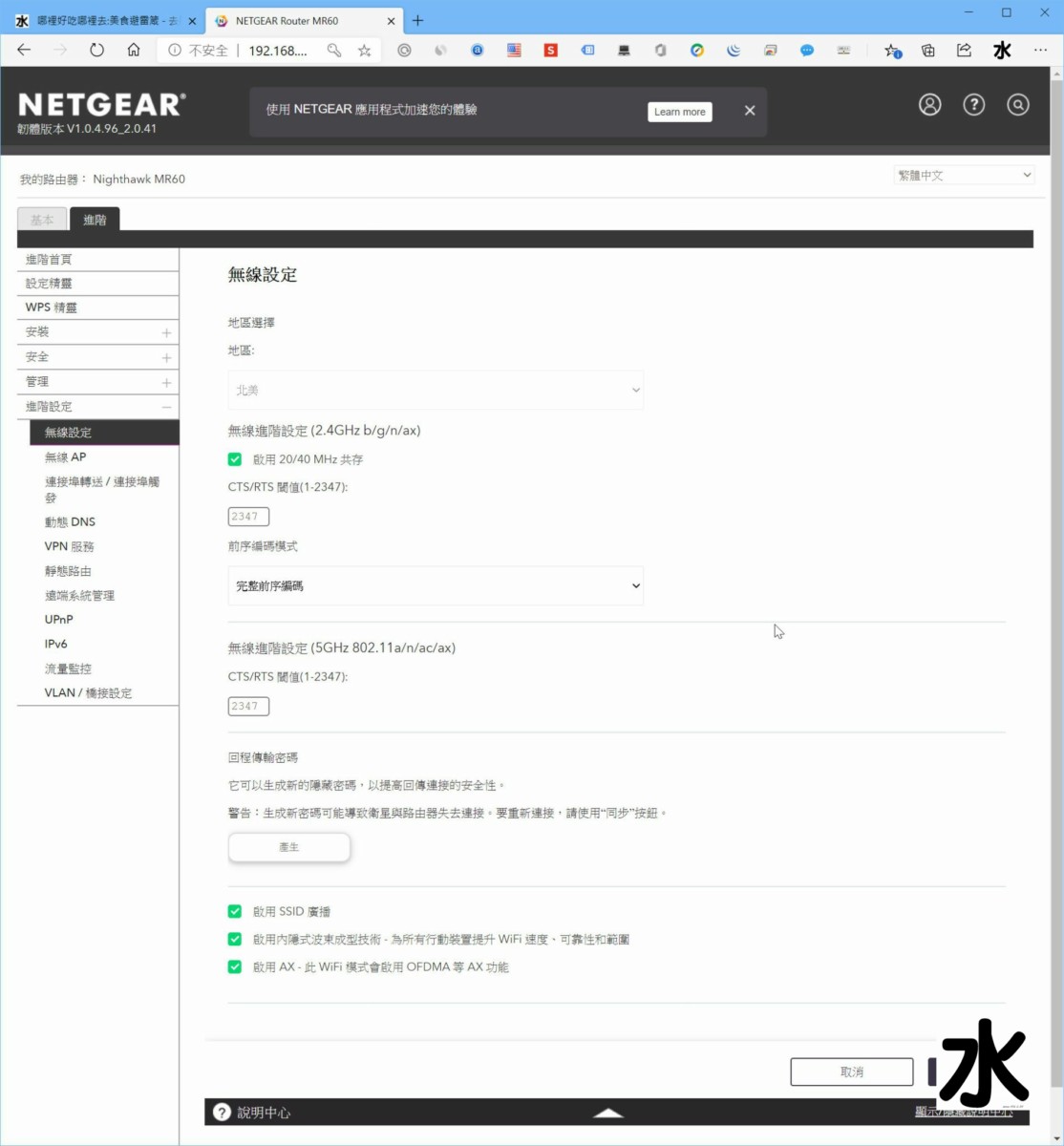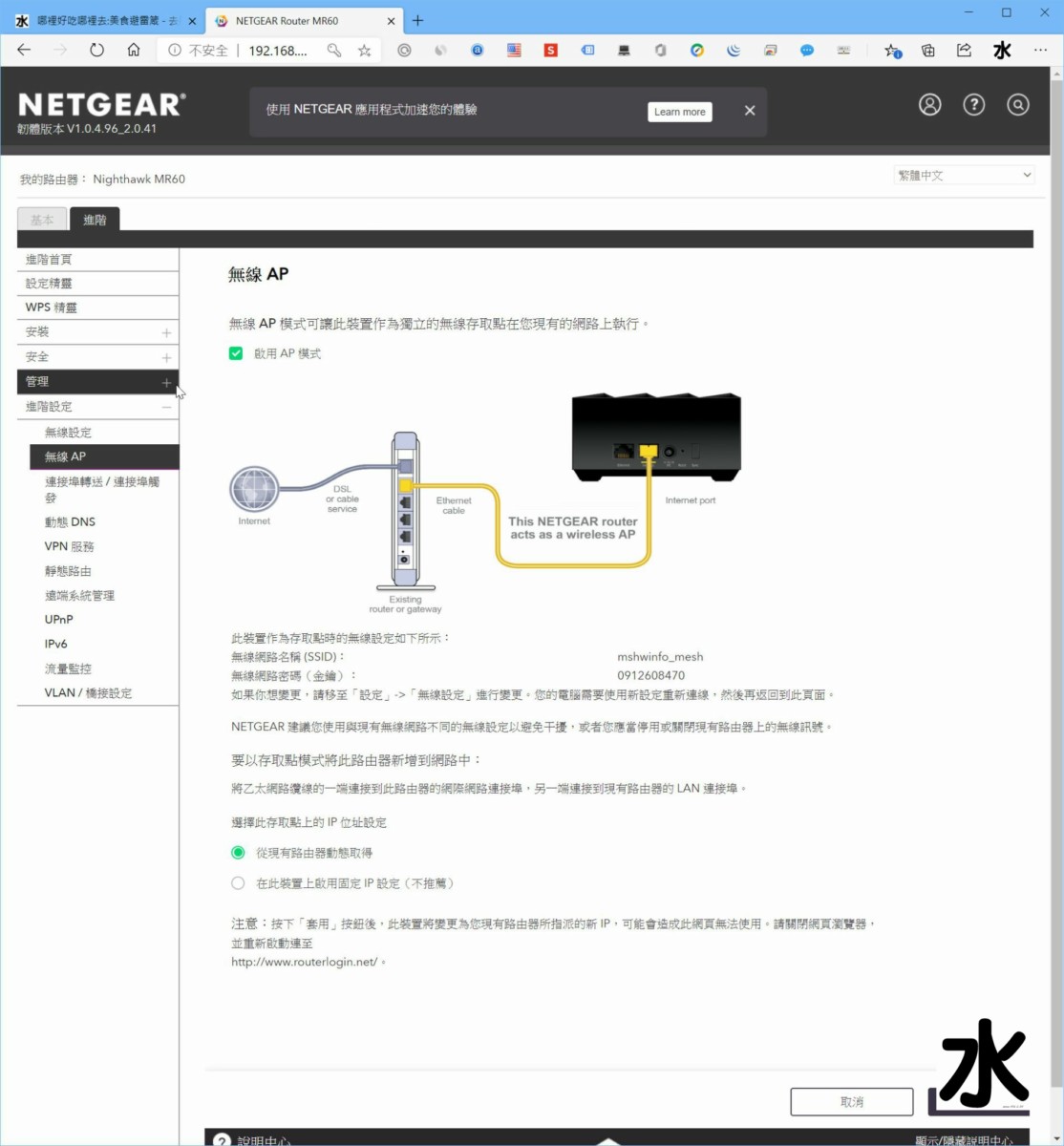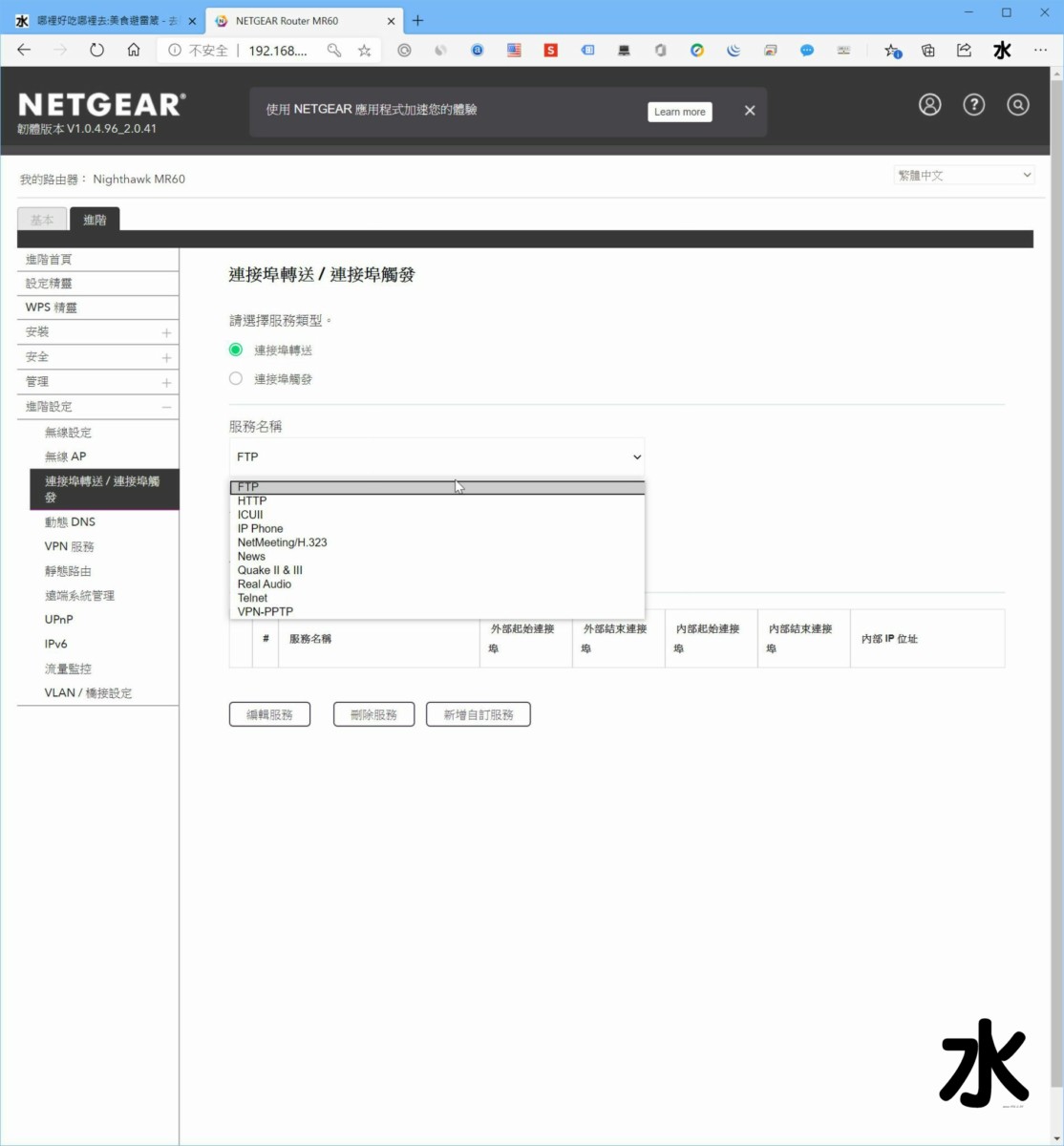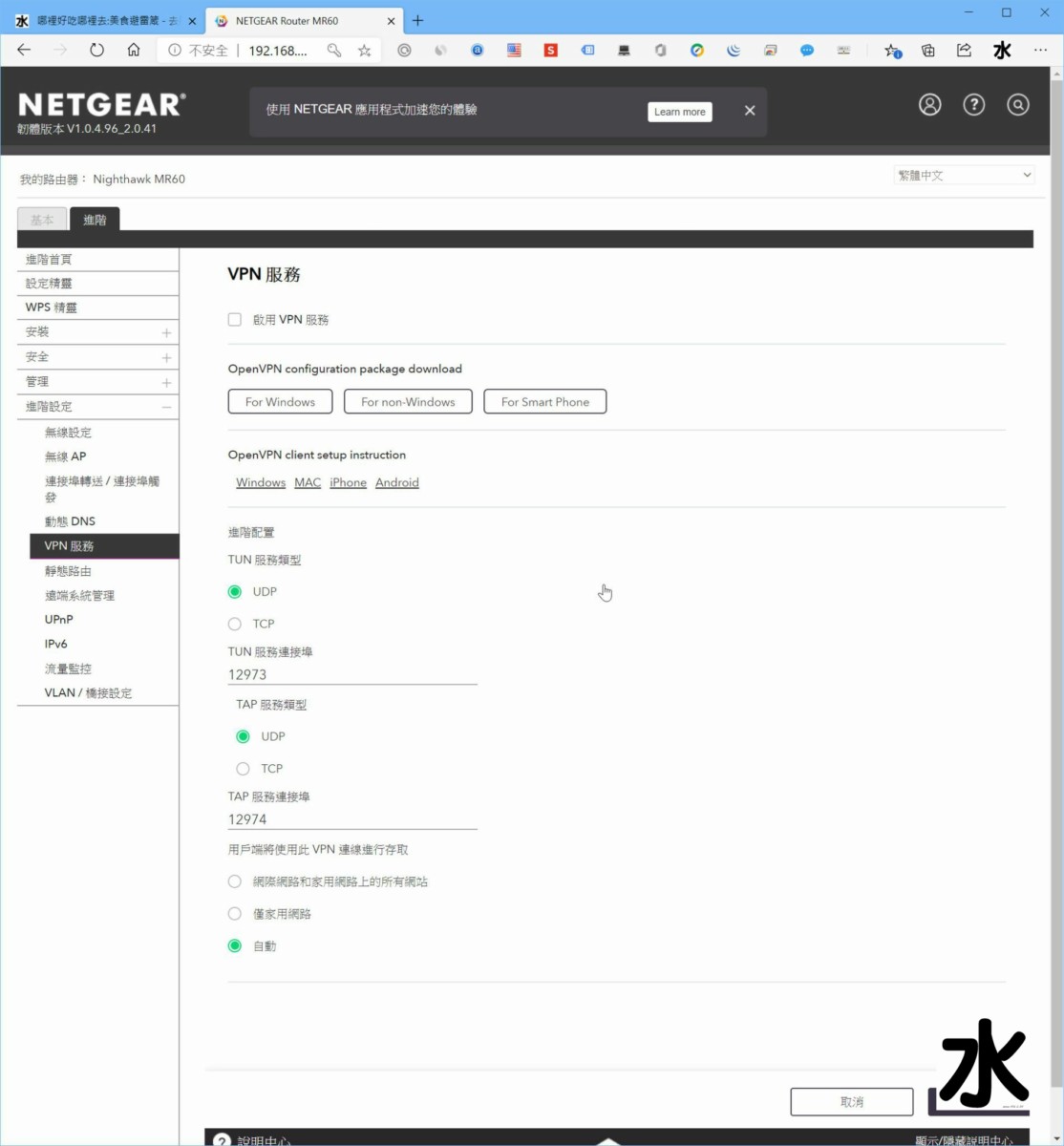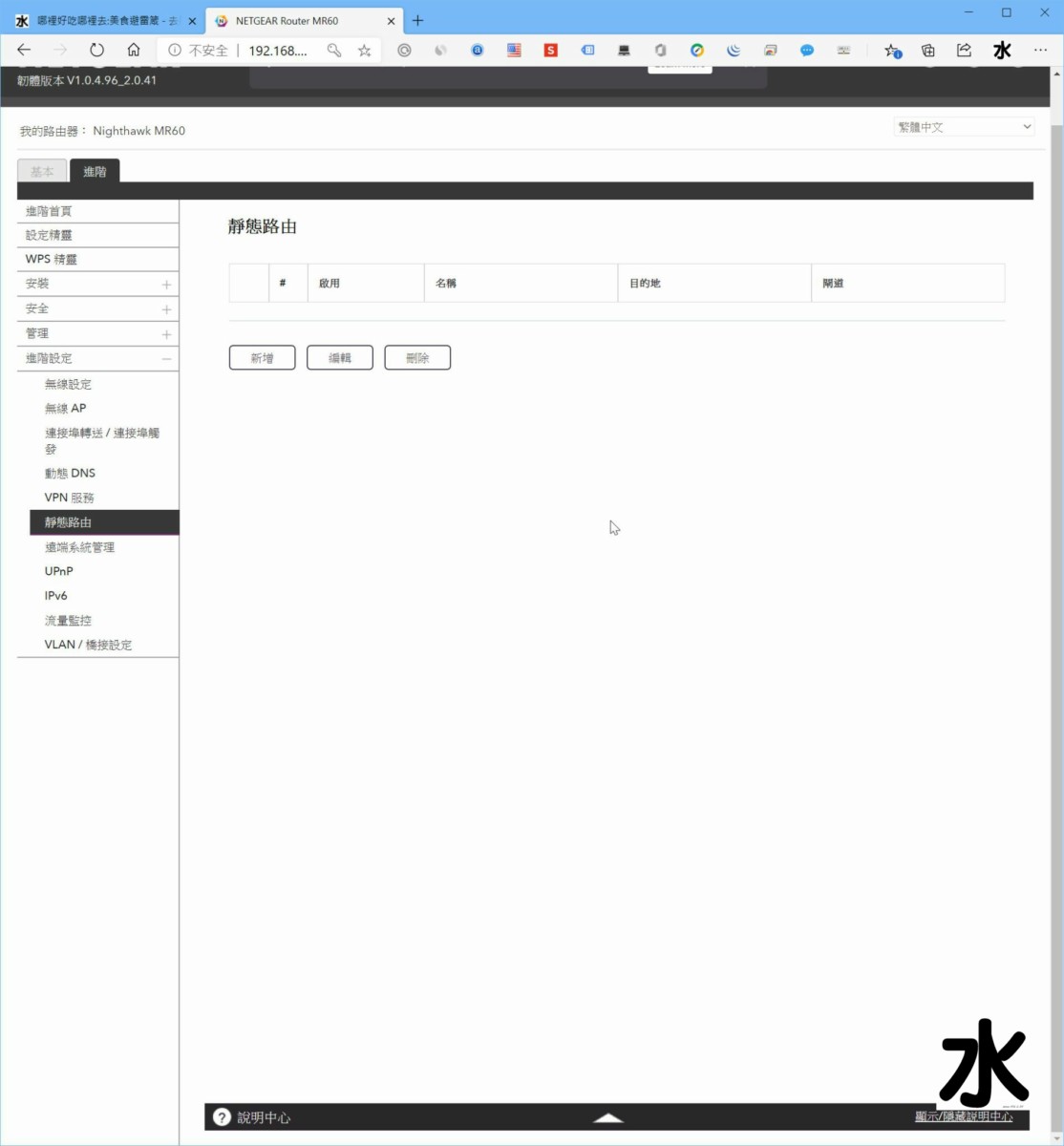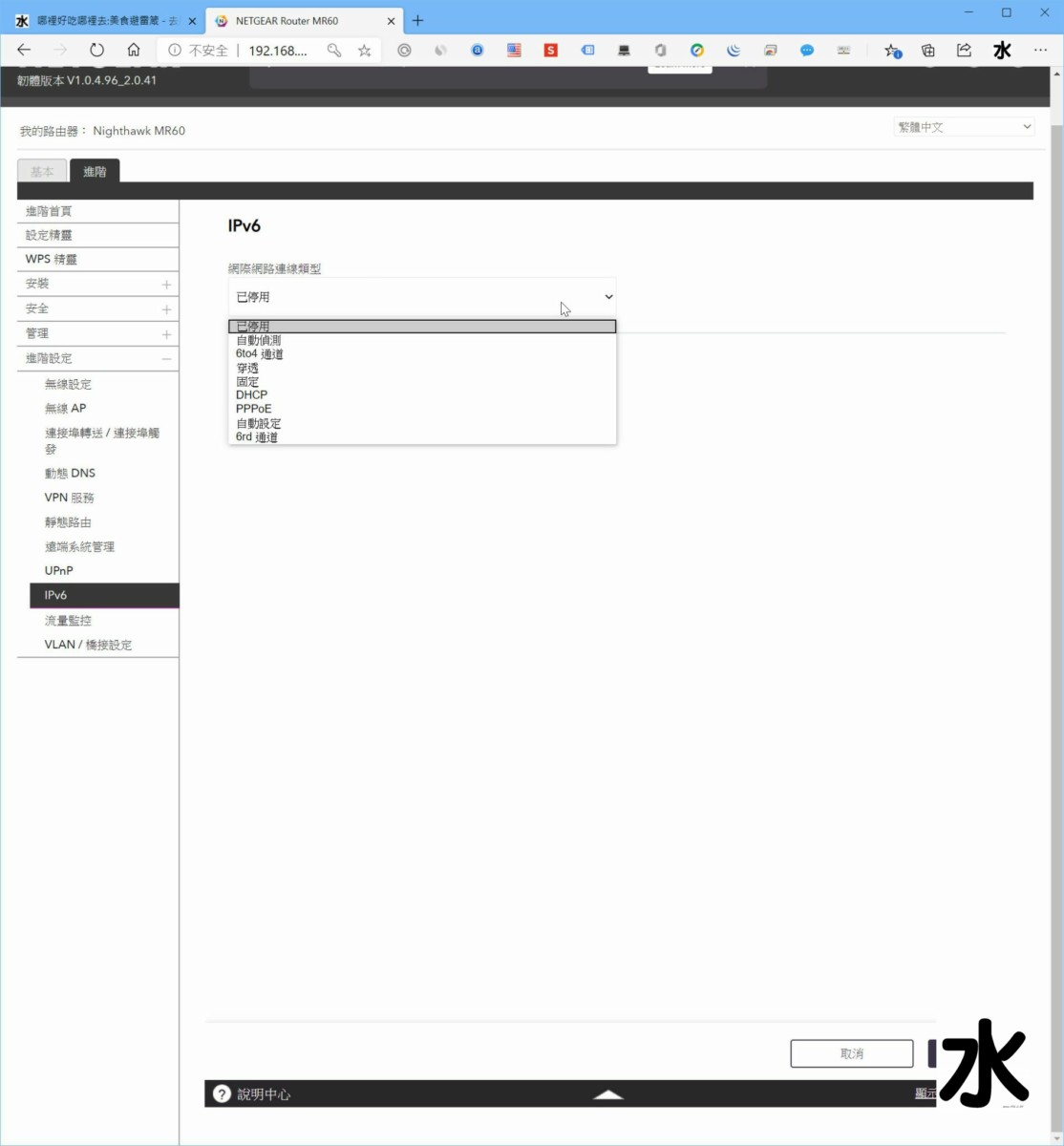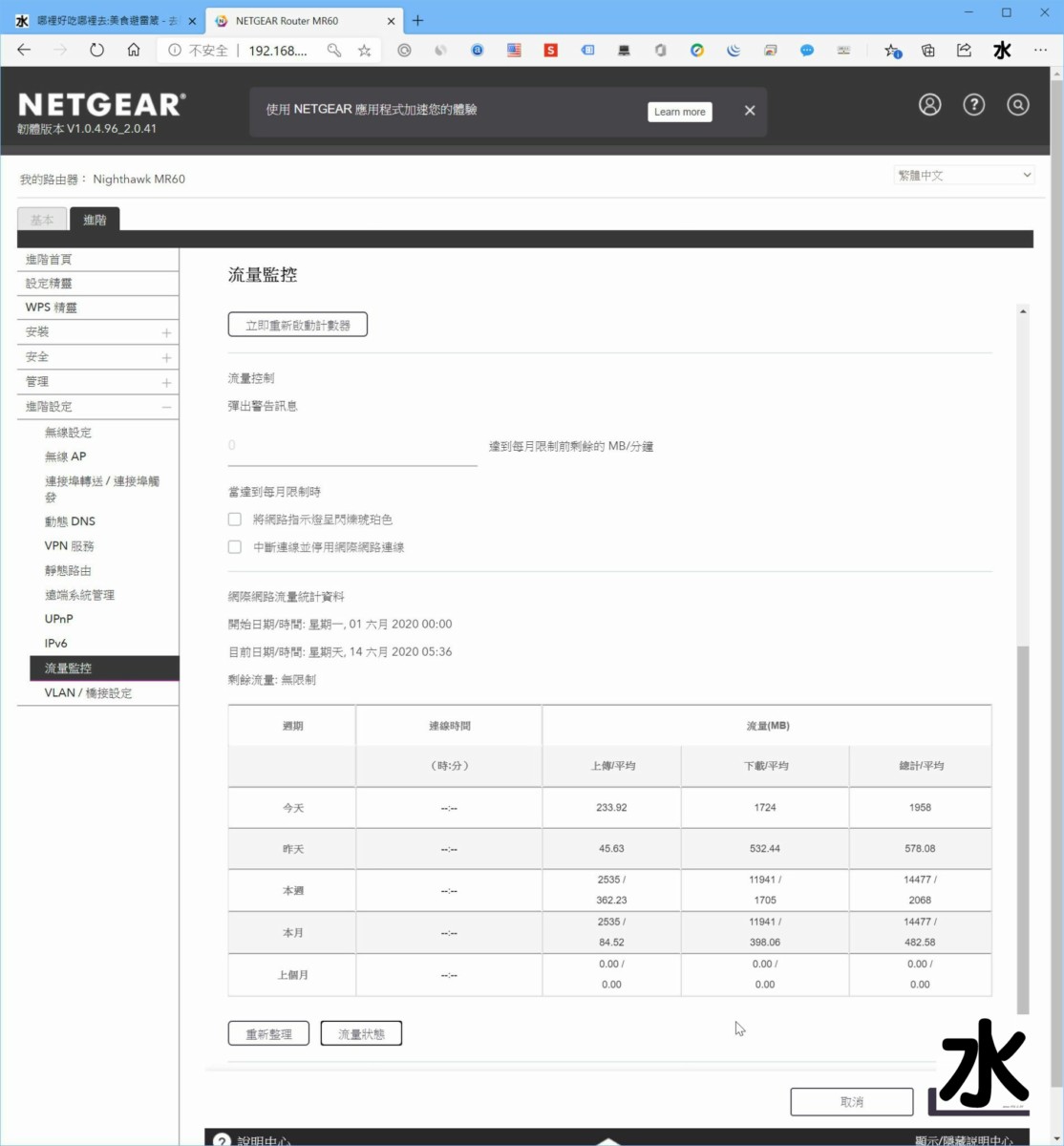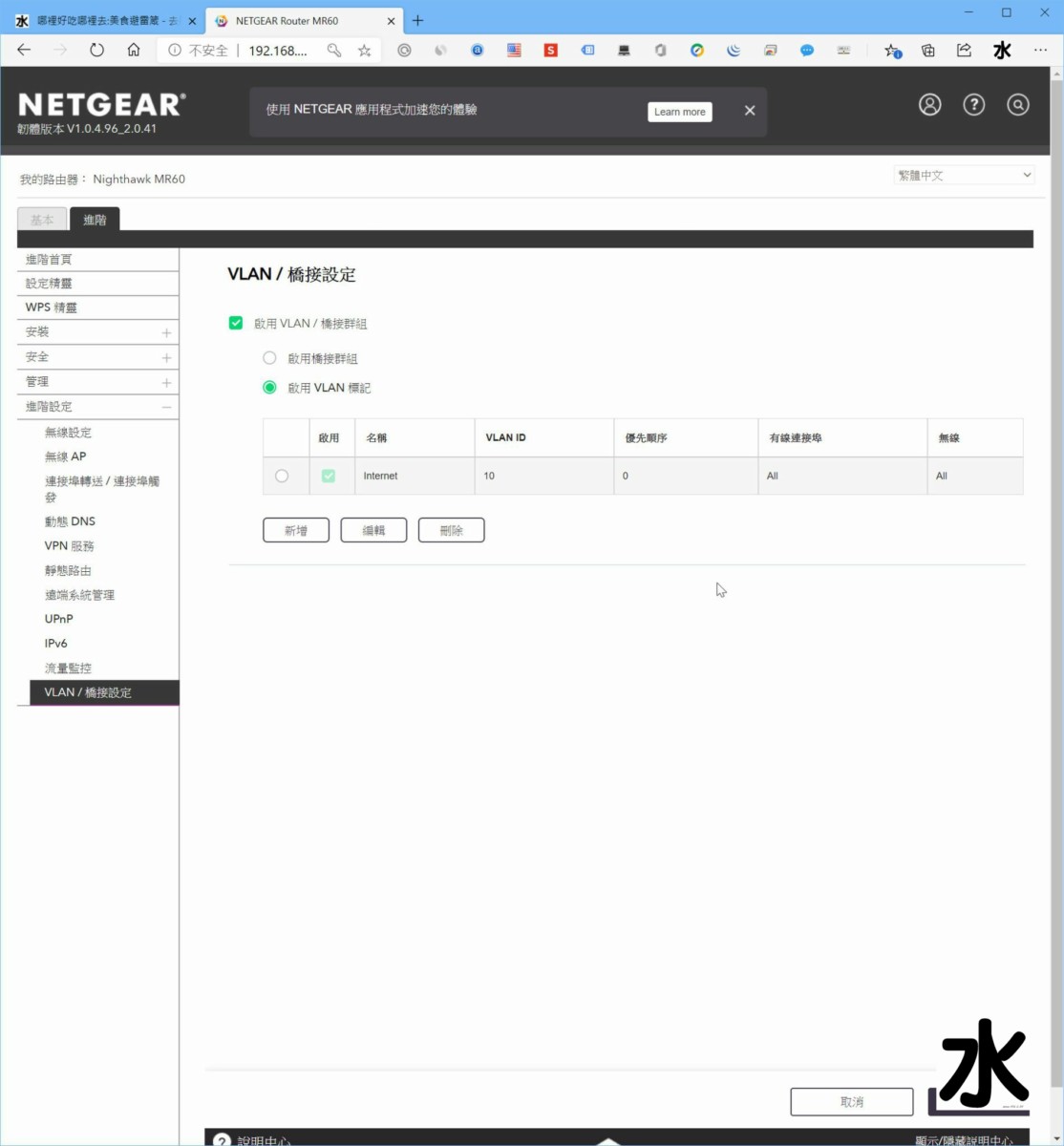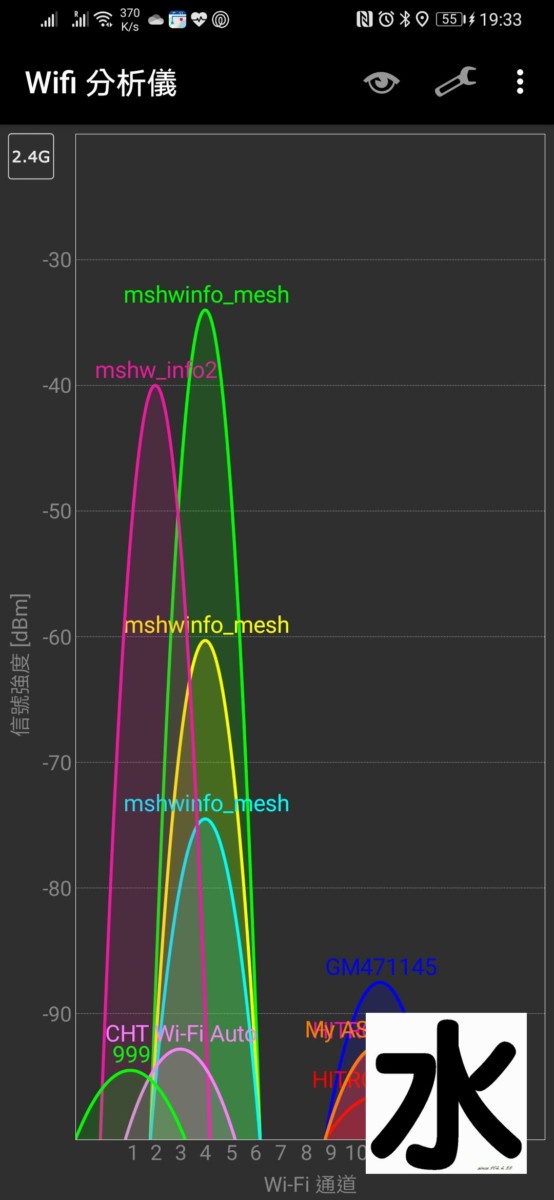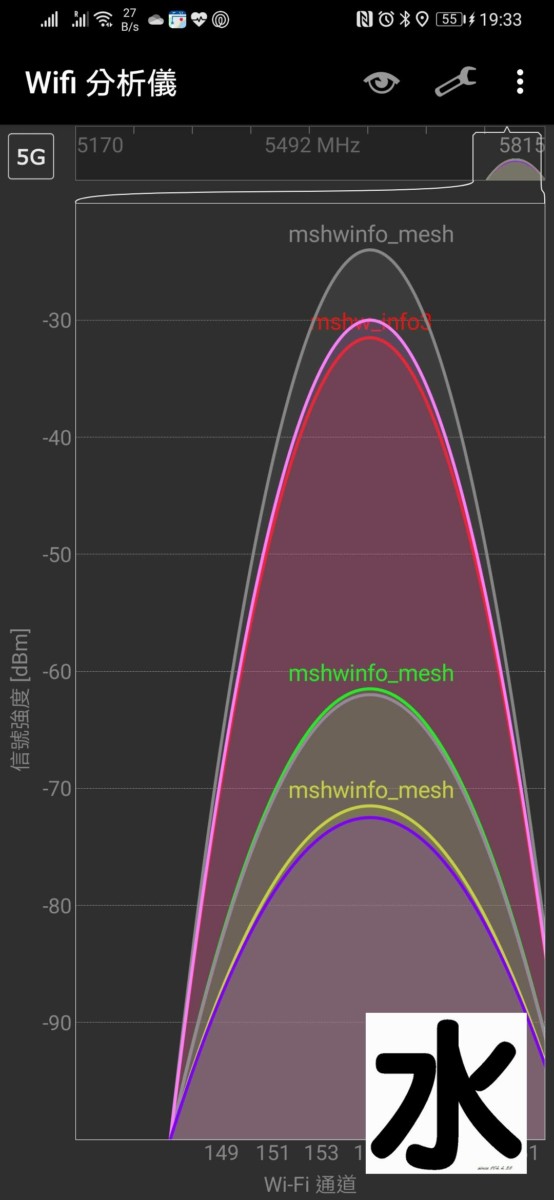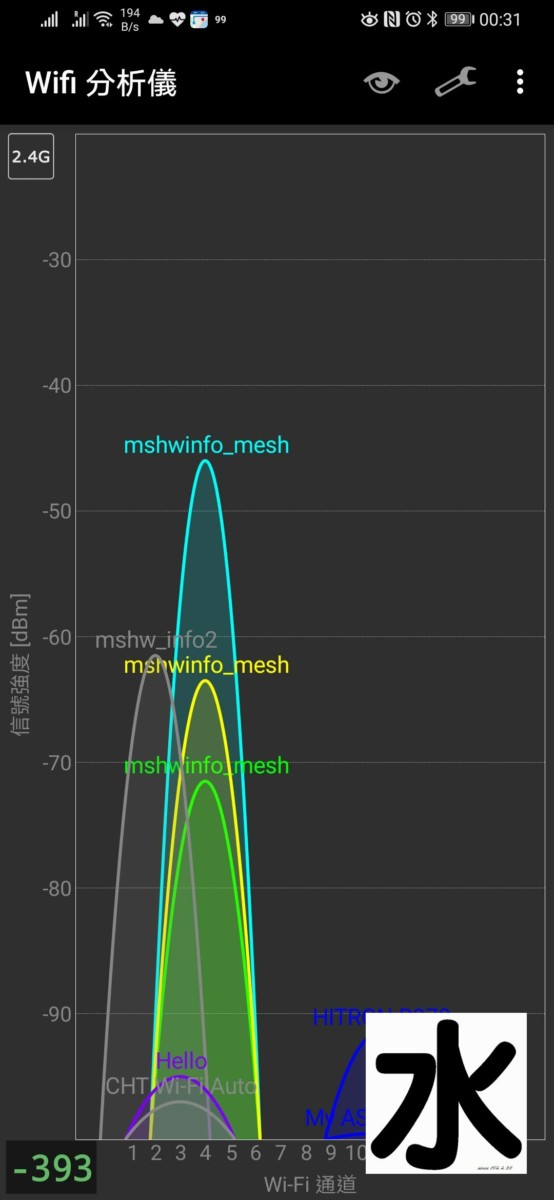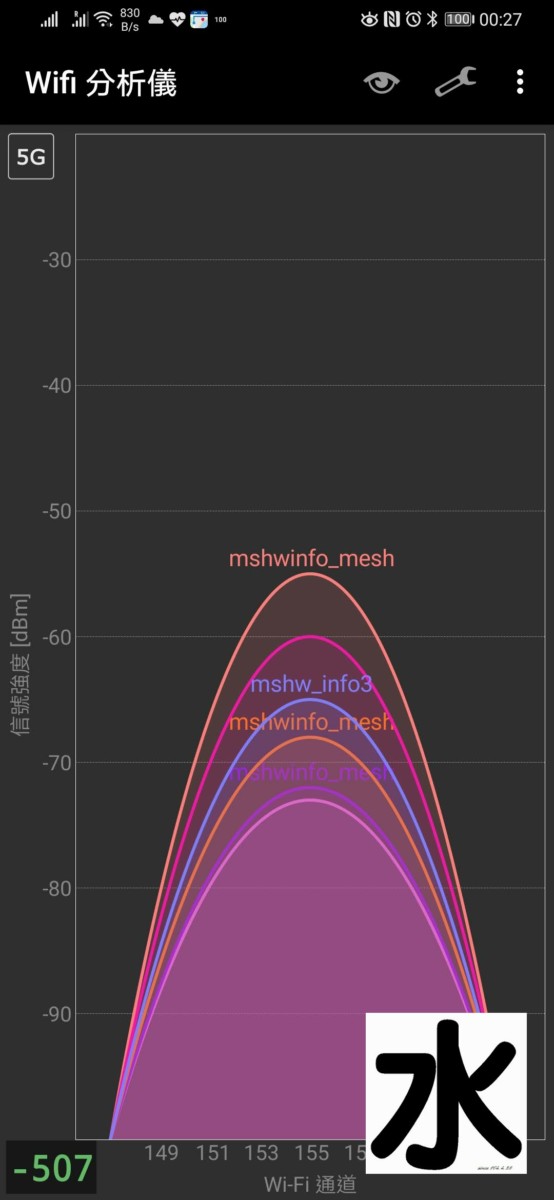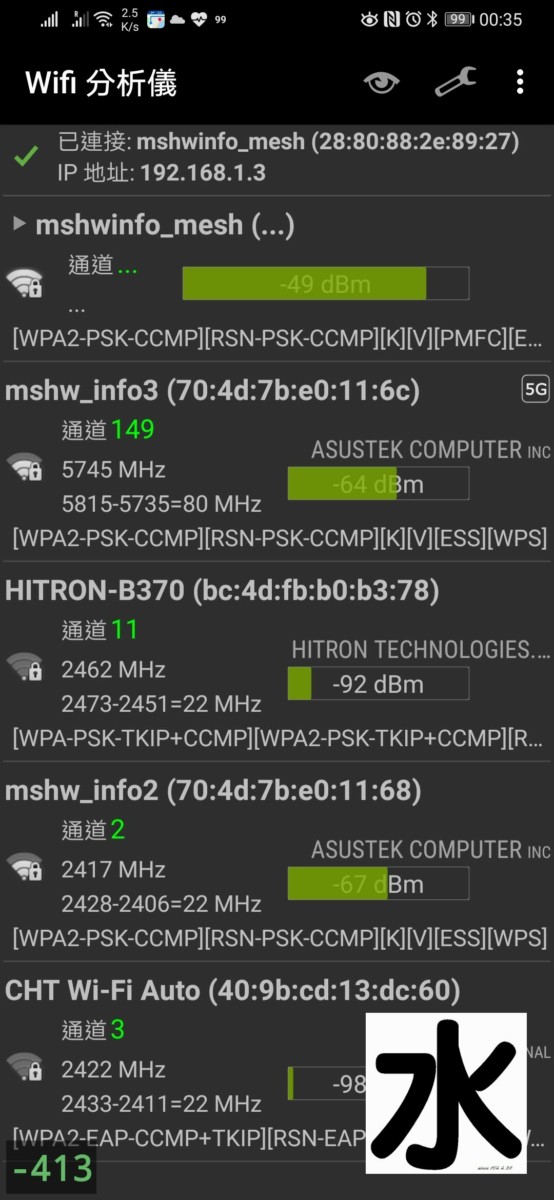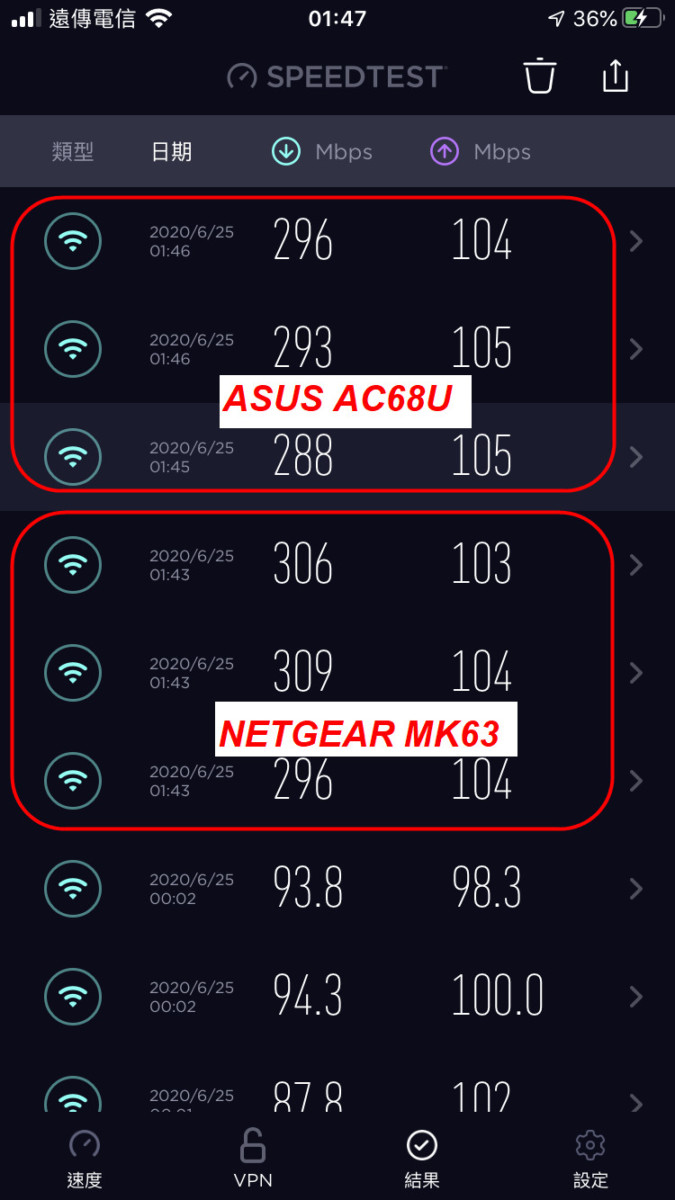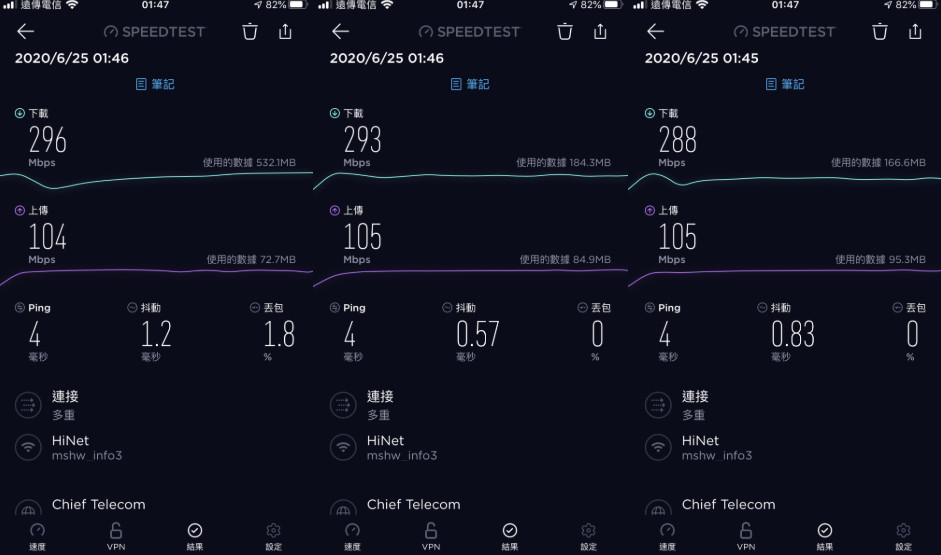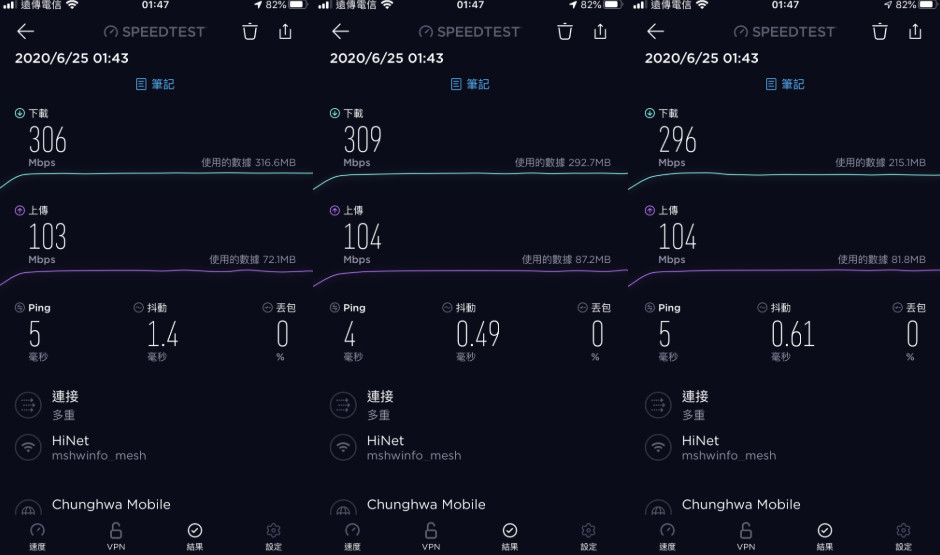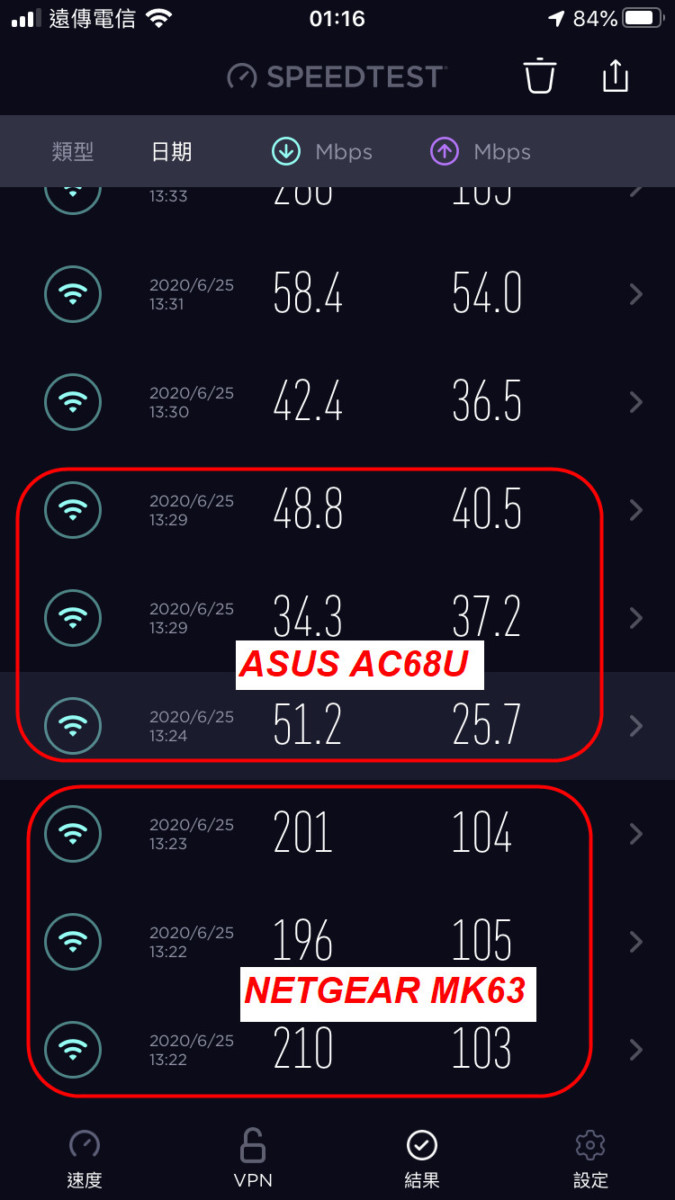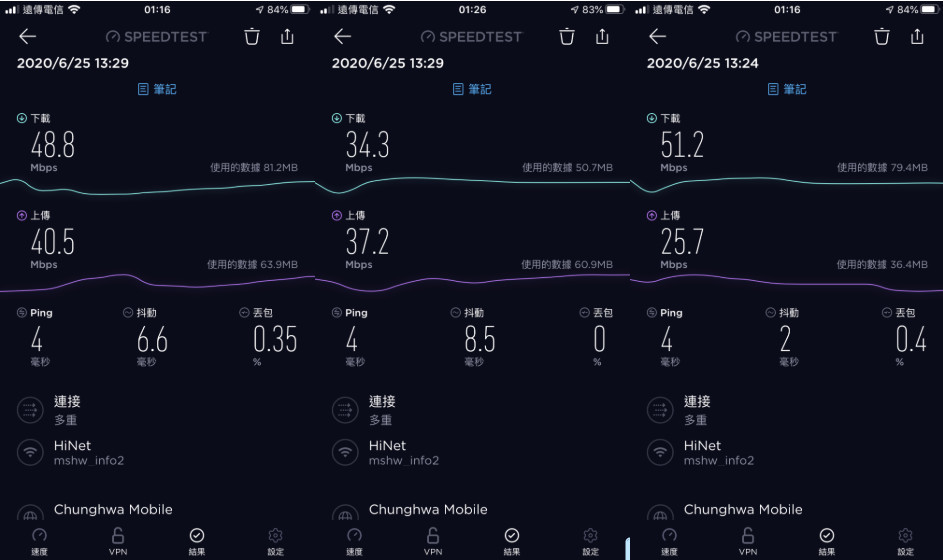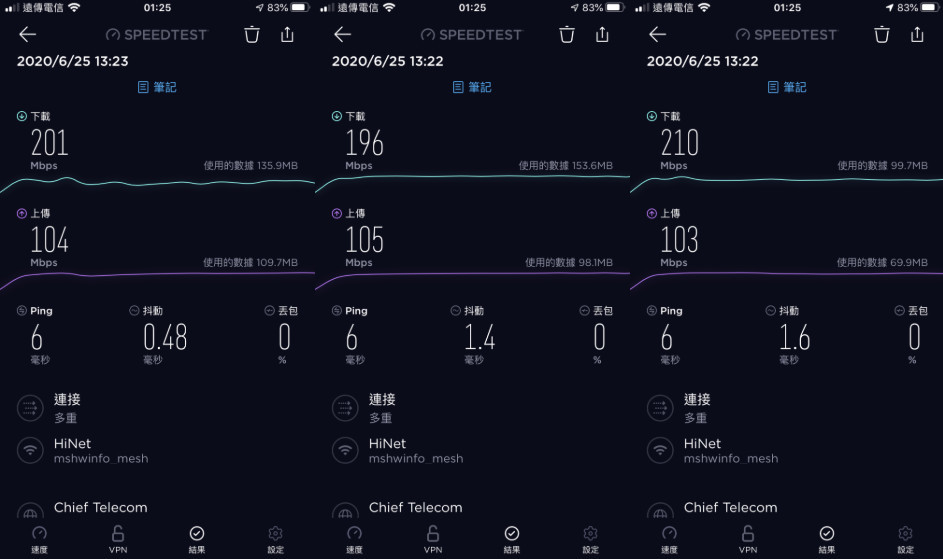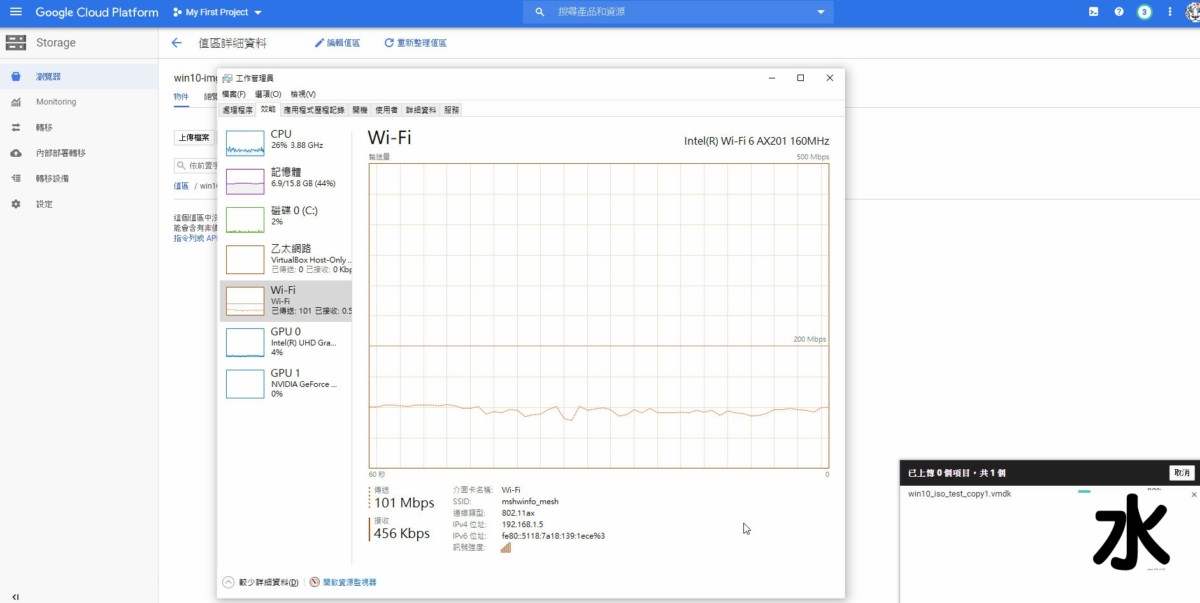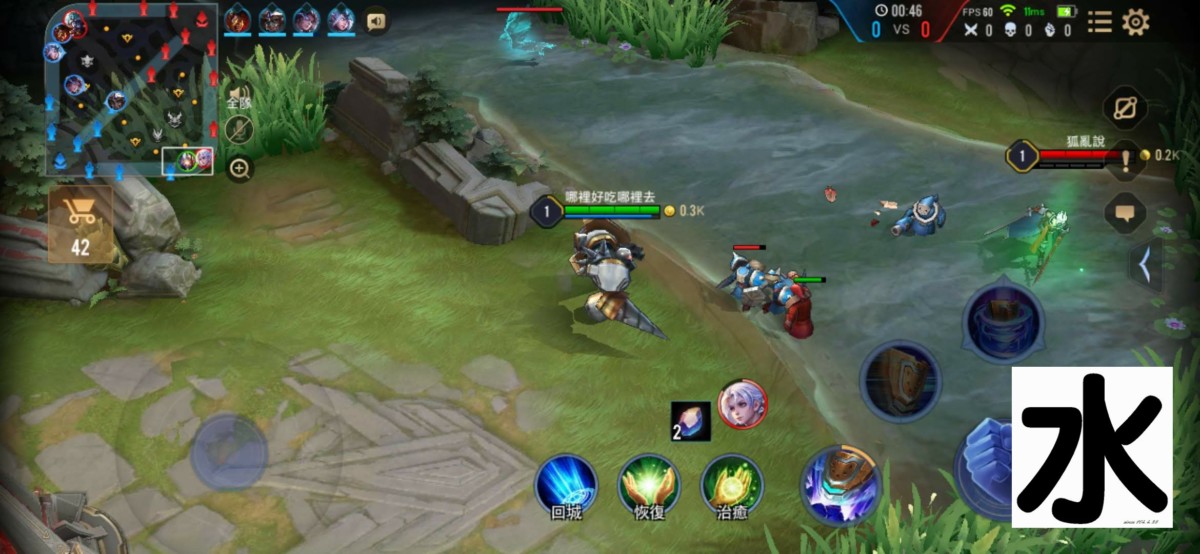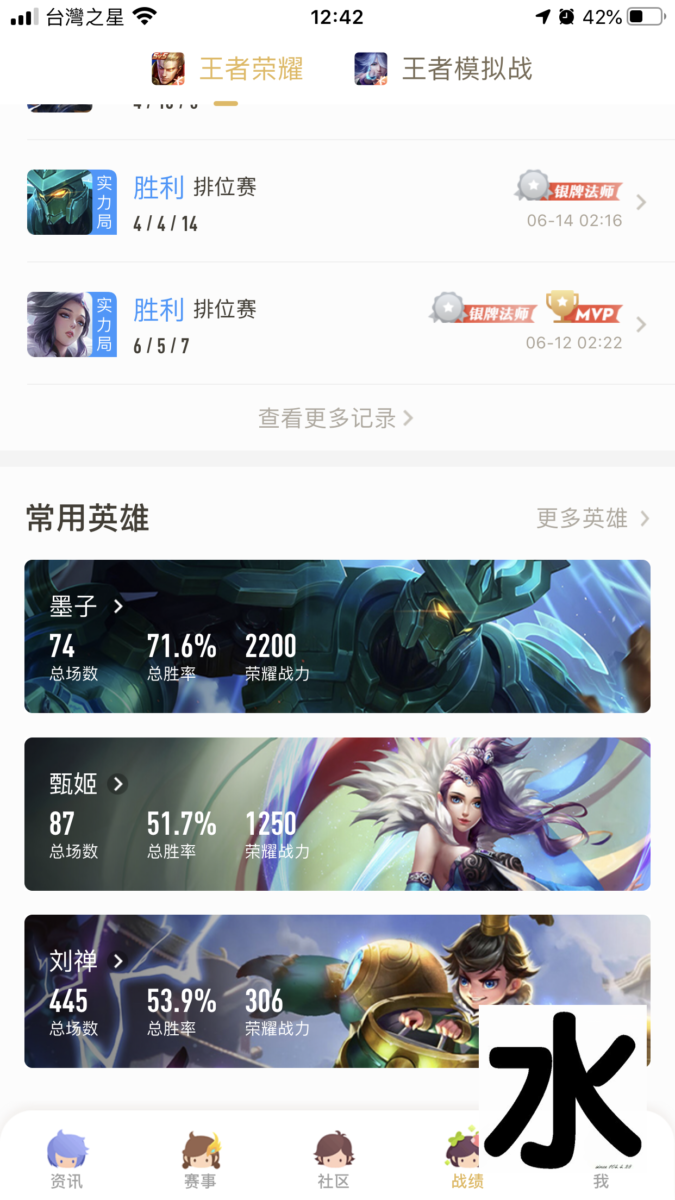之前嘗試過了NETGEAR的Mesh基地台組合 Orbi RBK20
不但區域網路幾乎得到無損的傳輸性能, 也能讓4K畫質的MOD正常穩定播放
讓水哥對於它們的Mesh WIFI設備充滿信心
不過當時的設備走的協定是WiFi 5, 然而現今的趨勢正逐漸邁向WiFi 6的協定
WiFi 6是新一代的WIFI標準(802.11ax), 比起WiFi 5(802.11ac)收訊效果較廣, 速度也快上不少
而且還融合了2.4G, 5G的頻段, 不但速度提升, 延遲也下降, 還向下相容802.11a/b/g/n/ac, 使用上更為便利有彈性
這次水哥取得NETGEAR新一代的WiFi 6 Mesh基地台系統Nighthawk AX1800(MK63) Mesh WiFi 6 Syetem
除了使用以往的路由與衛星模式連接之外, 一次三顆的組合也意味著可以覆蓋的面積將會更大, 達到4500平方英尺(約120坪)
而從WiFi 5(802.11ac)變成WiFi 6(802.11ax)之後, 也讓理論速率有1.5倍的提升
此外, 這組MK63 Mesh WiFi 6系統除了支援最高1.8Gbps的頻寬之外
NETGEAR還在業界率先支援了Wifi EasyMesh的標準, 是全球第一款支援WiFi 6 EasyMesh的裝置
能夠與其他品牌的Mesh設備做連接, 讓你不再需要拘泥購買同品牌的Mesh設備
這對以往設備相容性的問題可說是一個相當好的解套方案
外盒標示依舊相當完整
可以看到針對路由器與衛星的規格都做了相應的介紹, 讓你夠買之前就能夠對產品有一定的了解
與同級別的他牌產品相比
NETGEAR通常都是最敢給, 也技術領先的
所以選他們家的設備基本不用擔心品質問題
內部使用白色的產品包裝
打開後可以看到三台幾乎一模一樣的設備置於上層
下半部則是放置了變壓器以及網路線
電源的部分使用的是12V 1.5A的變壓器
當然, 多國的安規是不會少的
機身部分, 其實拿出來的時候你大概只會覺得三台一樣吧
小小一台, 像便當盒般, 大約是MOD機上盒的尺寸再高一倍這樣
設計感十足, 所以其實擺起來還挺好看的
不過由於表面是鋼琴烤漆的質感
會比較容易沾染上指紋或者毛屑
但貼心的NETGEAR在表層其實有貼了一層膜做保護, 並標示詳細的基地台使用資訊, 不過被水哥撕下來了
中央的燈號是電源與網路狀況的指示燈, 一般顯示白色, 有網路則會變成藍的, 所以遠遠的看就能知道網路正常與否
除了四周的鋼琴面, 其實NETGEAR在頂部也下了功夫
夜鷹(Nighthawk)系列風格的菱角裝飾位於上方, 不論你把設備轉往哪個方向都能享受到不同的美感
而且你仔細看還能發現, 原來這傢伙還有散熱的設計呢!
呵, 這設計還真是不錯
越看越喜歡, 就算是擺放在客廳也低調不突兀呢
而這三個基地台主要的差異其實只有在後面的背板
與衛星基地台的差異, 路由基地台會多一個Internet的孔, 也就是一般基地台的WAN端
而其他的部分則是一模一樣
把基地台推倒!
可以看到底部則採蜂巢孔狀的狀結構散熱, 最底部的標籤則是標示了機身規格與相關資訊
當然了
NETGEAR也有附上使用說明與配件清單, 方便你安裝與清點
讓我們實際上機來看看!
首先下載NETGEAR夜鷹(Nighthawk)系列的APP, 畢竟雖然網頁也可以操作, 不過當下的主流大多都是使用APP來操作會較為方便
而水哥這次選用iPhone SE2與 Dell 7490做測試
因為這幾台是屬比較新型的產品, 才支援WiFi 6, 不然市面上絕大多數的產品其實都只能發揮WIFI5的水準
NETGEAR的APP設計都蠻輕巧簡單的
開啟後很容易就可以順著螢幕上的提示去設定
第一次使用建議建立帳號
之後可以將所有的NETGEAR設備歸在同帳號下方便管理
看起來這個APP支援所有的NETGEAR產品
而我們今天要使用的是網狀網路, 只要使用APP去掃描機身後面的二維碼就可以囉
NETGEAR的設定其實很智能與人性化, 基本上水哥還沒有碰過什麼問題
就算是新手也可以輕鬆上手
第二步要連接衛星基地台, 也就是機身後方沒有Internet接口的那兩台
第一次配對, 建議衛星擺放在路由器旁, 配對後再移到適合的位置
接著還要設定這次需要設定幾台衛星基地台
不過就算是設定數量錯誤也沒關係, 之後可以再另外添加
這也是網狀網路的優點之一, 可以依照使用的環境做設備的增添與彌補
連接完後重開機會重新連線偵測路由器並做第一次設定
一開始需要設定WIFI名稱與使用者帳號及密碼
當然如果你不改也沒關係
這裡我們設定成比較好辨認的名稱
水哥覺得很親切的一點是, 現在還支援Touch ID加密開啟了
在設備安全性上也能得到進一步的保障
如果設定過程中有檢查到新版韌體
會自動跳出更新, 這種東西水哥一向是認為應該要更新啦
別擔心, NETGEAR很聰明, 會幫你處理好所有問題, 只要照著步驟走就可以
之後啟動APP的時候, 就會跳出偵測網路狀況的畫面
就算你在外網也可以使用遠端連線呢
這個就是APP的管理主畫面了
其中會顯示使用的衛星基地台數量
下方還有幾個比較實用的選項, 像是連接裝置清單, 對外網路測速, 網狀網路地圖, 流量報表與WIFI設定等等
需要完整的設定還是得使用瀏覽器連接!
裝置清單可以看到目前網狀網路中所有的連線裝置
像是電腦,手機平板等等
還會依照連線頻率來分類, 當你切換設備連線的頻率, 清單中的位置也會跟著改變
而點進設備名稱則是會顯示詳細連線資訊
以這支iPhone SE2連線的資料來看, 是使用路由基地台MR60連上網路的
連線的速率則是這組MK63 WiFi 6(802.11ax)最高的1200M
而在網路地圖可以比較明確的看到目前連線的基地台狀態
點擊不同的衛星就可以看到個別裝置是連接到哪個基地台
像是點到living room的話就可以看到目前連了3個設備
進一步點進去可以看到裝置的連線設定, 或者點詳細資訊看看基地台的狀態與內容
如果希望方便辨識, 也可以修改顯示名稱
像是上圖中的kitchen跟living room就是這樣來的
網際網路數據測試則是測試路由基地台的對外連線速度
用最簡單的方式將測速環境內建進APP, 可以解決很多人不知道如何檢測自家網路問題的窘境
以這次測試的環境來看
中華電信的光世代300/100M, 測試出來的數據十分正常
相信可以滿足多數人甚至中小企業辦公室的頻寬需求!
WIFI設定這裡則是可以讓你輕鬆設定密碼與分享網路資訊
而且WiFi 6還支援了WPA3加密, 能夠進一步確保未來的網路安全
流量監控部分
提供了簡單的傳輸量報表, 雖然不完全是即時
但更新也很快, 能夠用來判斷網路環境的健康狀態
如果你想要新增新的衛星基地台或者操作一些進階設定
就可以從左上角的Home著手
而電腦端的頁面呢, 則能夠一次性地看到更多資訊與詳細內容
雖然操作也是相當簡單, 但對於新手可能還是會有點眼花撩亂就是XD
anyway, 沒意外的話, 第一次進介面應該是英文
可以到頁面右上角切換語系
繁體中文需要另外下載, 不過一切都是全自動的就是
雖然管理介面提供了基本跟進階兩種
不過要想得到完整的功能或者有經驗的朋友會比較推薦使用進階的
這裡我也以介紹進階的選單介面為主
像是這個首頁, 能看到的資訊就比剛剛那個基本的首頁要多很多
像是連線IP, 連線方式, WIFI的最大連線速度跟頻道等等
點擊連線狀態跟顯示統計資料的內容都能詳細的列出
在這裡也能看到為什麼這台叫做AX1800
因為600+1200=1800呢 😀
老實說水哥這次看到NETGEAR的Mesh WIFI有點訝異
因為功能比以前接觸過的它牌Mesh系統要多不少
它牌Mesh系統通常是比較偏向建立無線的區域網路以及對外連線為主, 比較像是入門的路由器
而一些進階的功能, VLAN或者VPN這類的都沒有提供
但這次測試MK63的過程中, 水哥卻發現這些原本在一些高階路由器的功能都下放了呢
就讓我們挑選一些比較少見的功能來看看吧!
無線網路設定
無線網路的設定, 2.4G可以設定自動, 5G則是需要手動選擇
並且由於這台支援WiFi 6(802.11ax), 所以可以設定剛剛提到最新的WPA3與訪客網路以確保網路安全
WAN的設定調整支援SIP ALG(Application Layer Gateway)功能與否
這個一般是用在SIP語音電話的, 如果有使用語音電話遇到問題可以試著調整看看
LAN端設定可以設定路由與網段設定等, 而IP綁定MAC的功能也是有的
QoS設定
這個部分可以讓設備自行控制調整應用程式的保留頻寬, 而這裡也有了測速的功能
安全性介面中可以設定限制那些設備可以允許連網
是否要限制某些網站無法存取或者無法使用某些服務, 甚至是上網時間的控管與出現問題時的通知
對於來蹭網的不明裝置則可以在這裡做限制與控管
管理介面基本就跟首頁的狀態差不多
再加上變更密碼, 系統紀錄以及連接設備清單等等
幾個基本卻實用的功能
連線設備會依照衛星基地台與裝置做區分
在這裡可以得到比較詳盡的設備資訊
韌體如果有需要更新也是在這裡操作, 甚至可以設定全自動執行
無線網路的進階部分
支援一些WIFI網路的細項調整, 一般我們除非遇到問題, 不然應該是用不到
如果想要把路由模擬成AP也是可以的
這就要看你的環境需求了, 當有些設備不支援AP模式的時候, 要當AP用也不是不可以, 只是使用時的問題與限制就會比較多
連接埠轉送就是一般的虛擬伺服器(Virtual Server)功能
透過NAT轉送指定Port的封包到內部主機達到對外提供服務架站的目的
而像是遊戲的戰網(battle.net)或者某些遊戲服務也會有可能使用到相關的功能
VPN服務則是最近幾年比較夯的網通設備功能
一般情況下大部分品牌都只有提供PPTP的服務, 要不就頂多是L2TP或SSL VPN
在這裡NETGEAR提供了OpenVPN的服務, 可以讓你在保有安全性的情況下輕鬆的連接, 並且避開某些設備不支援PPTP協定的問題
靜態路由
特殊環境下, 因為某些需求可能會需要設定某些網段的封包走向
這樣的情境下使用就會顯得更有彈性
相容IPv6, 雖然目前可能不一定用的到
不過, 多樣化的連線類型可以確保你的區域網路相容性沒有問題
流量控制的部分除了記錄連線的使用量之外
還可以針對使用量多寡做警告與限制, 是很實用的功能
VLAN功能
這種東西對於某些設備要連接或切割網路的時候會相當好用
一般是出現在企業級的設備, 所以若是小型企業, 我想採購這套NETGEAR MK63應該也可以兼顧公司的使用量與網路穩定度就是
功能基本沒甚麼好挑剔的
讓我們來看看效能與速度的表現
這次測試期間大約是三週, 使用了支援WiFi 6的Dell Inspiron 7490筆電與Apple iPhone SE2做測試
對外網路則採用中華電信光世代300/100M的線路, 並將線路分別接到NETGEAR MK63與既有的ASUS AC68U做比較
從訊號表現方面來看, 無論是在2.4G或者5G的條件下, 相同的位置大概可以測得MK63基地台信號(mshwinfo_mesh)強度略高於AC68U(mshw_info2,mshw_info3)
(p.s 由於MK63有三個基地台, 所以不同遠近的三個基地台圖形會有不同的強度落差, 然而就單一路由基地台而論, 還是略高於AC68U)
位置A
位置B
從換不同的位置量測, 基本上AC68的強度都會落在前兩台的NETGEAR MK63的強度中間
所以MK63訊號強度還是略好一點的
從數值強度來看, 同時間同位置, 5G訊號MK63為-61dBm, AC68U為-64dBm
2.4G部分MK63 -49dBm, AC68U-67 dBm, 也是MK63佔上風
效能與速度部分
使用Apple iPhone SE2運行Speedtest外部APP(非MK63內建)測得
訊號良好的情況下, MK63與AC68U都可以跑滿300/100M沒有問題, 網路延遲與抖動數據也都很低, 與MK63內建的Speedtest服務測出數據差不多
不過AC68U裡頭有一次有掉封包, 速度也稍微慢一點
AC68U
MK63
但若是訊號涵蓋較為不良的地方
就可以明確看出NETGEAR MK63 Mesh網路的優勢
像是這個位置是測試環境中涵蓋較為不良的死角, 基本5G訊號已經不行了, 所以AC68U只能利用2.4G的訊號測試
下行與上行基本都只能維持在30~50M左右, 並且測試3次中還有2次會有掉封包的現象
但MK63是mesh網路, 系統會利用衛星基地台來彌補訊號死角, 所以還能測出下行200, 上行100M左右的數據, 而且不掉封包喔!
AC68U
MK63
Notebook則是使用Dell 7490的Intel WiFi 6網卡Ax201上傳10G大小的檔案到GCP
傳輸類型顯示802.11ax無誤
在300/100M的光世代網路下, 可以觀察到網路速度相當的穩定, 大約會卡在95M~100M左右
MK63 5G的上限頻寬是1200M, 相信若有更大的網路頻寬表現會更好
若你是偏愛電競運動的朋友
相信你會很在意無線基地台的表現
這裡使用王者榮耀做測試, MK63在路由器延遲與區域網路頻寬延遲的表現不俗, 讓你比賽競技不用擔心突然有卡頓Lag的問題
對戰過程中的反應時間也幾乎都是在50ms內, 若能搭配FPS運行60禎的裝置參與比賽
相信你的戰績表現不會差!
整體看下來
這次NETGEAR MK63這組WiFi 6 Mesh網路系統穩定度很高
還有友善的操作管理介面與完整的進階功能
只要還在訊號涵蓋範圍內, 基本上都沒有碰過掉包的問題
Ping值也都是在個位數, 頂多是跨不同基地台網速會下降
這個部分表現就沒有之前的Orbi Mesh 延伸系統與EX7700 Mesh延伸器表現要來的好
推測可能是因為這組MK63沒有使用FASTLANE3技術導致, 可能是產品區隔或是成本定位問題
不過水哥認為問題也不大, 畢竟網路不掉封包比較重要, 好的網路品質才能帶敵人上天堂啊XD
您說是吧!?
官網產品參考資訊
https://www.netbridgetech.com.tw/mk63
探索更多來自 哪裡好吃哪裡去:美食避雷箴 的內容
訂閱即可透過電子郵件收到最新文章。