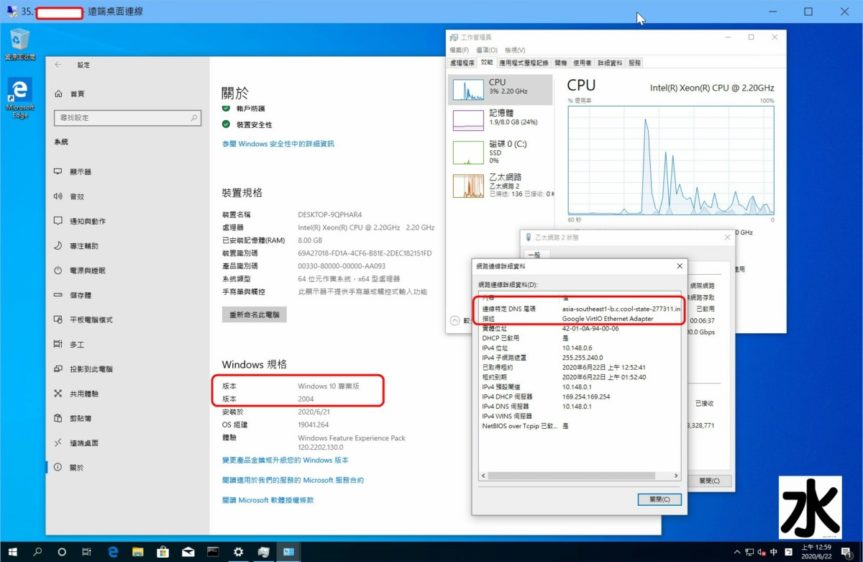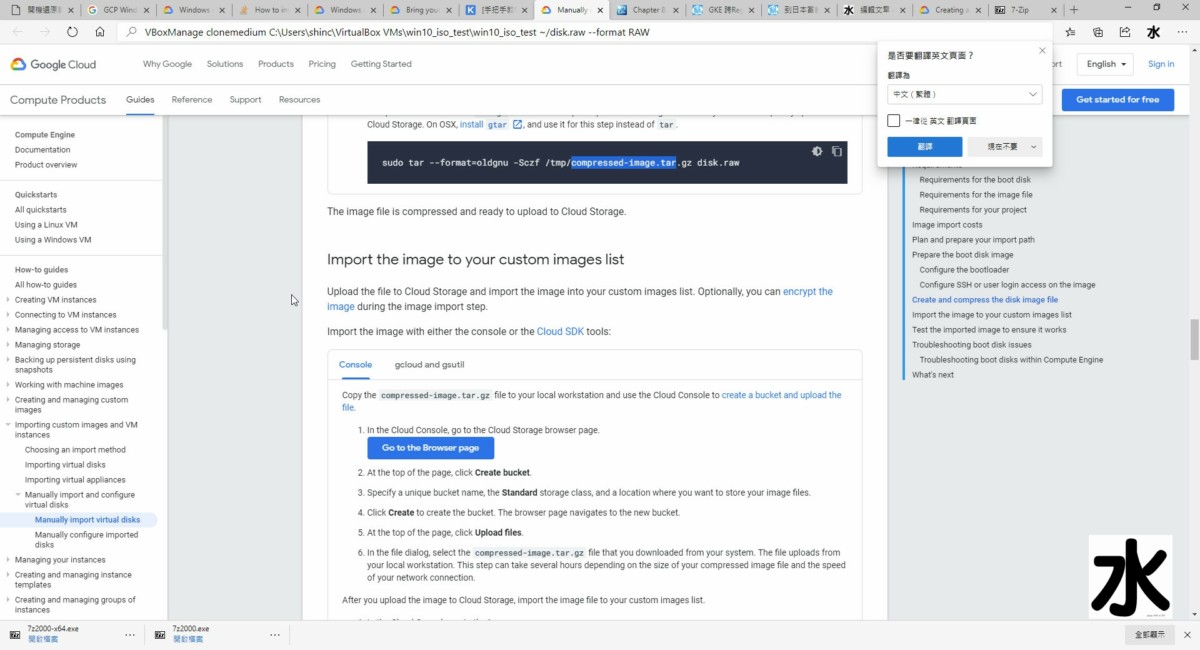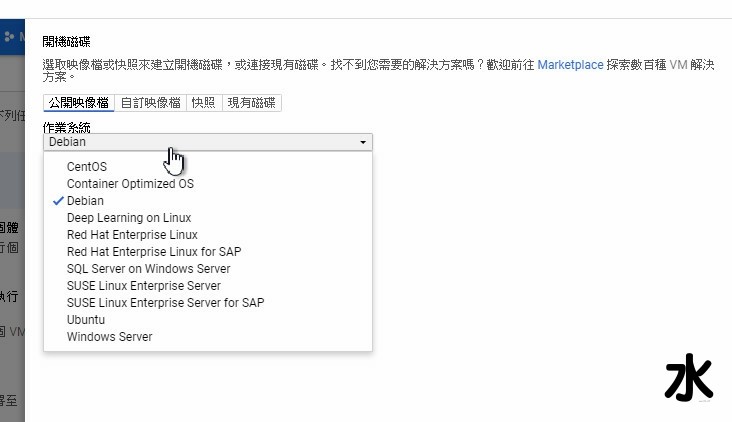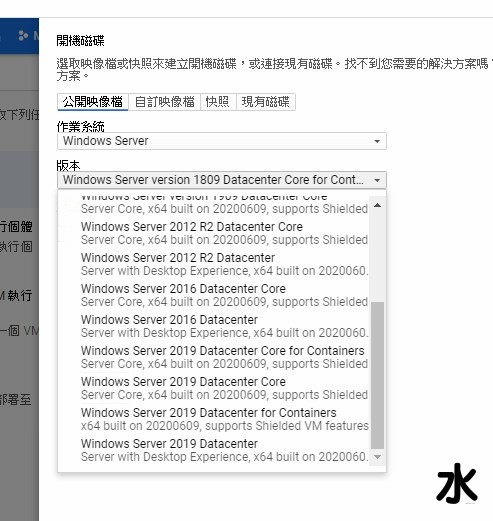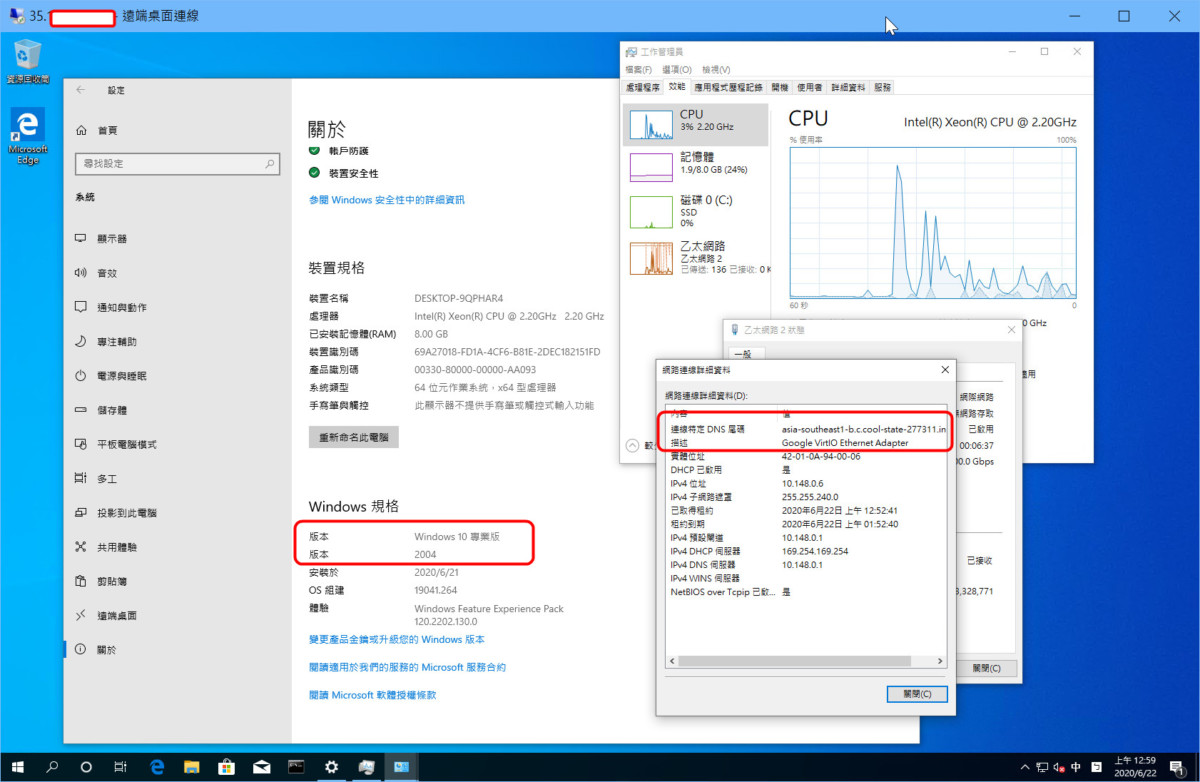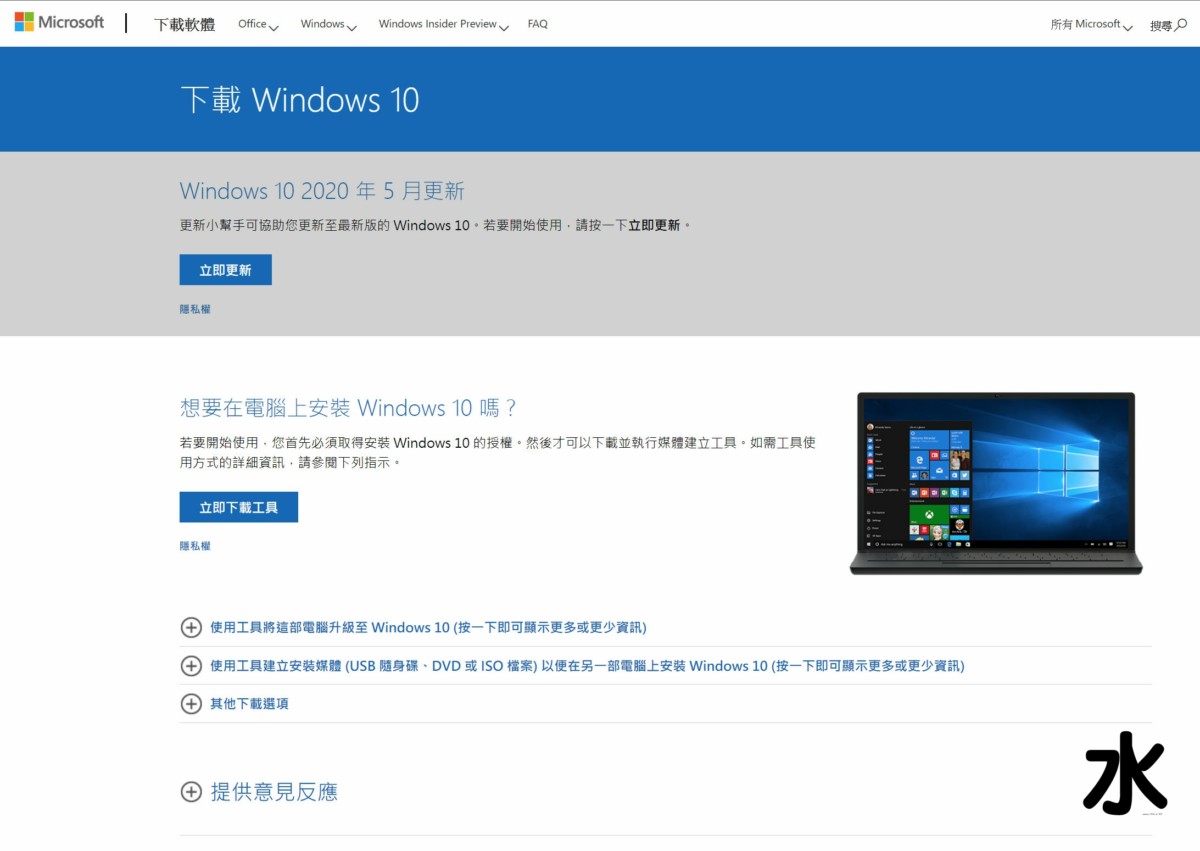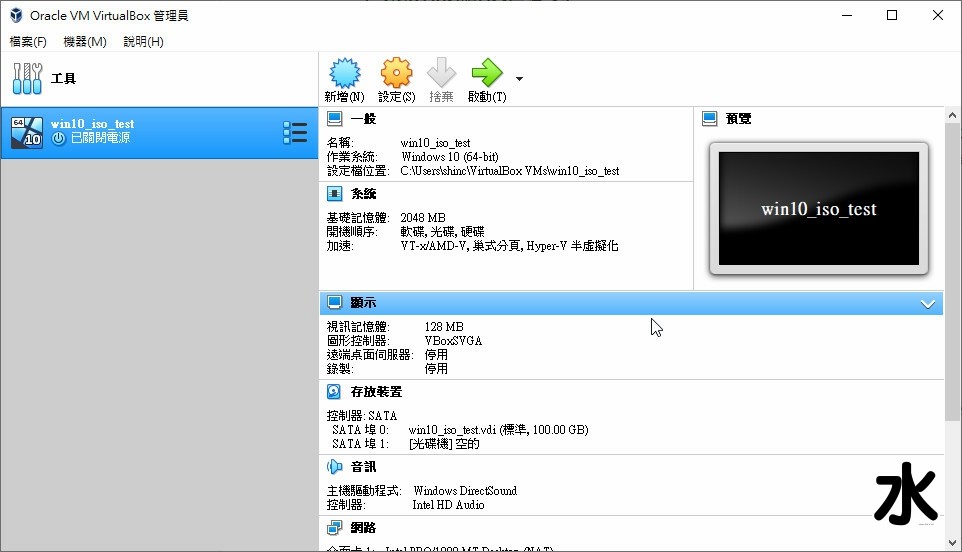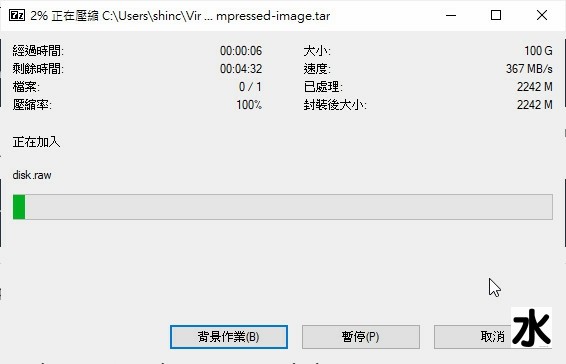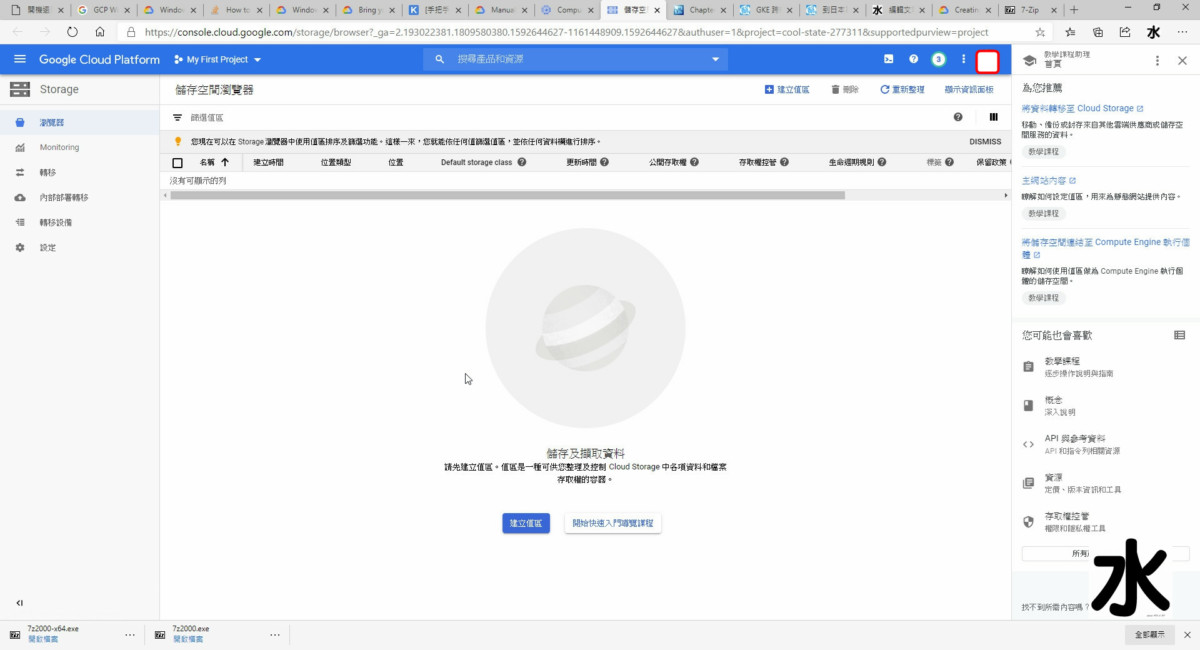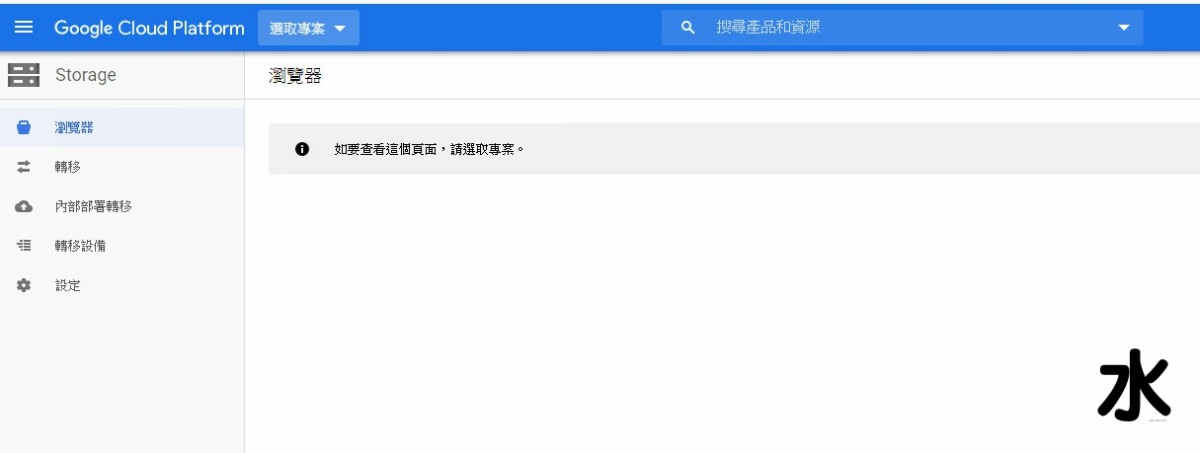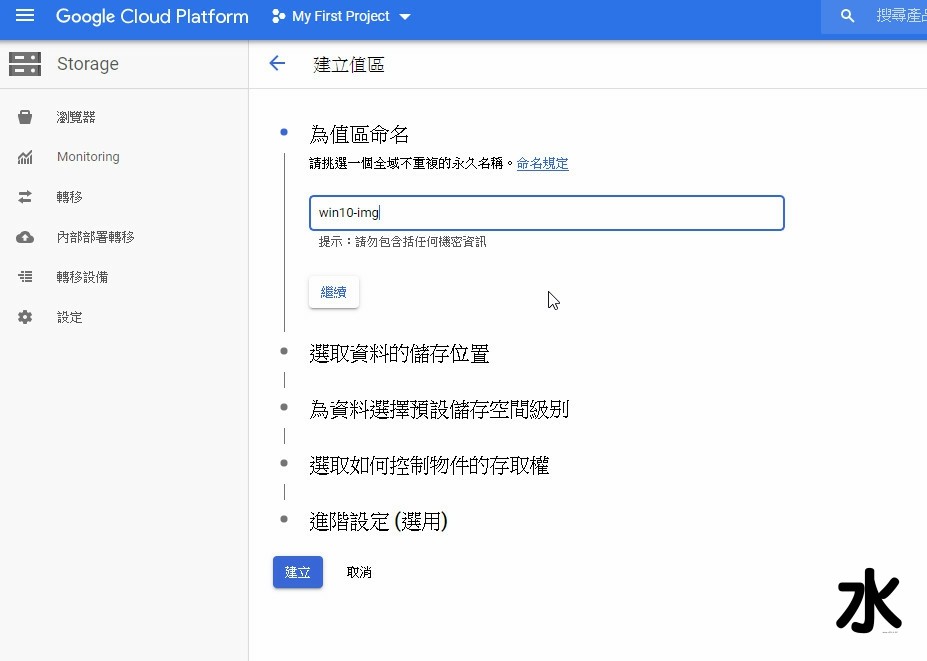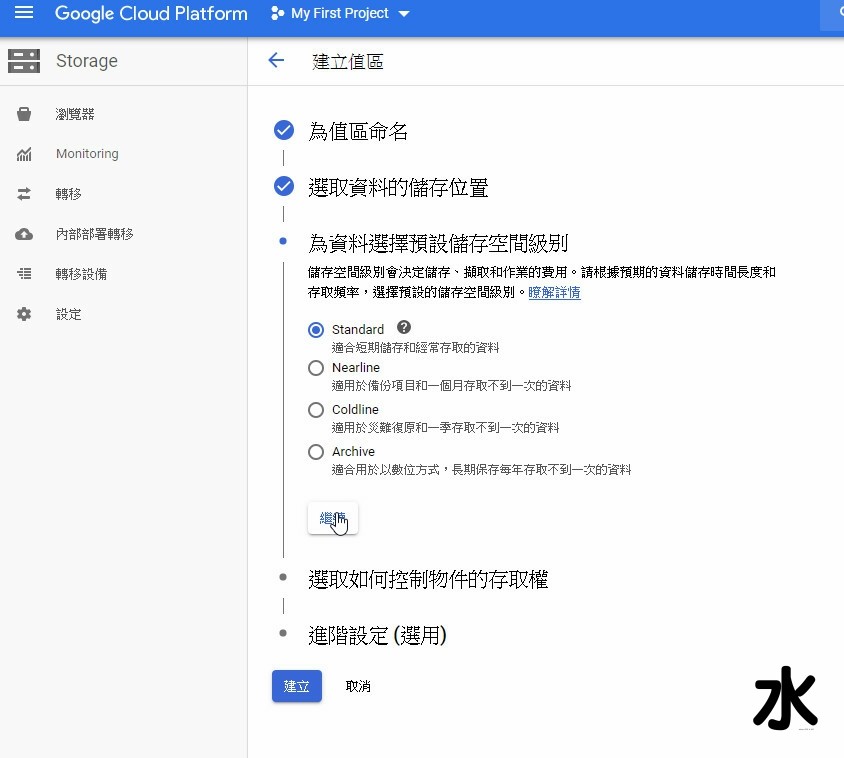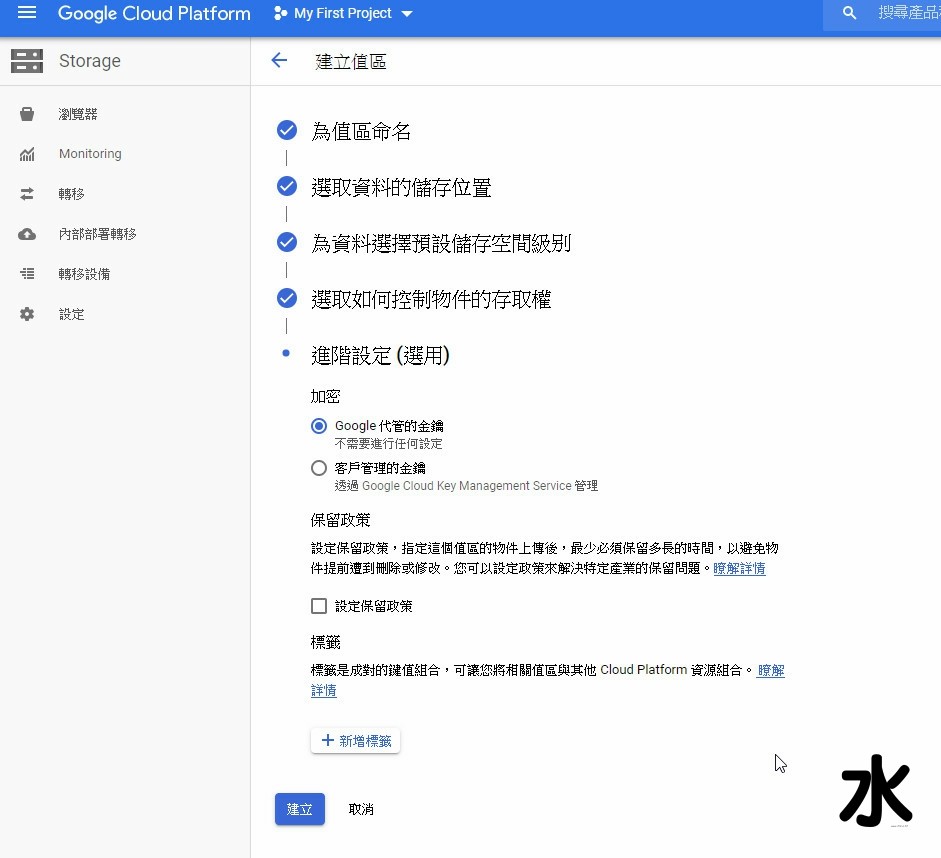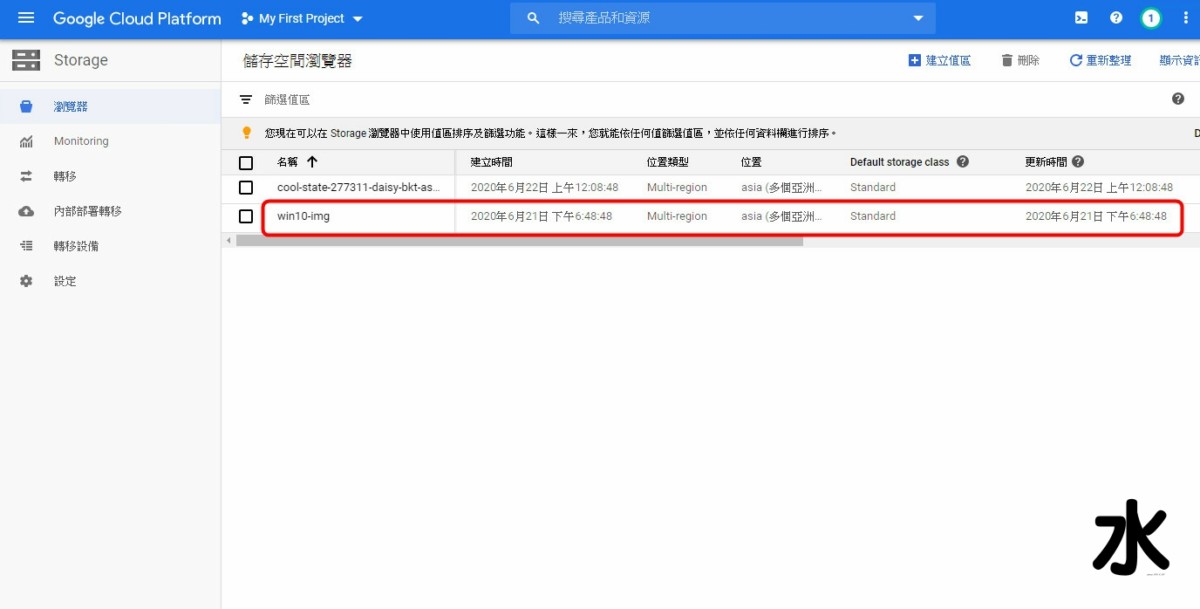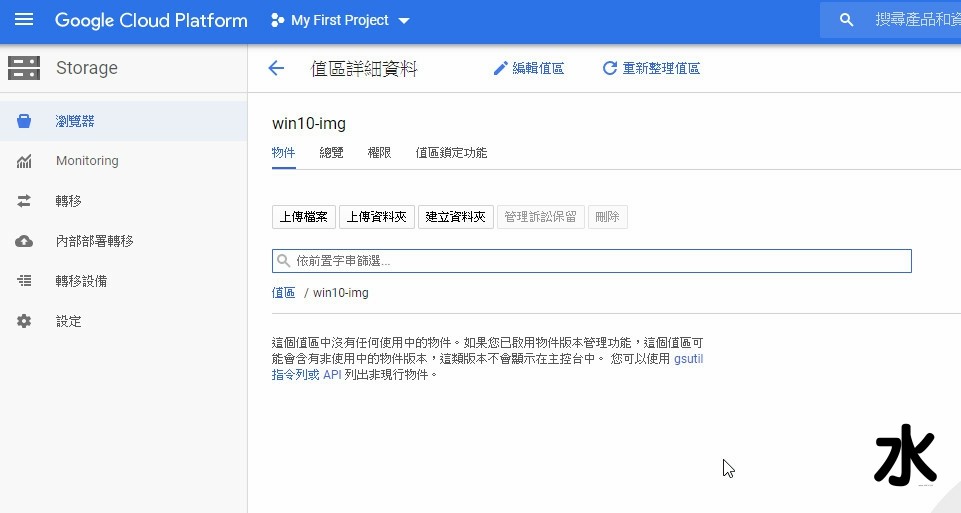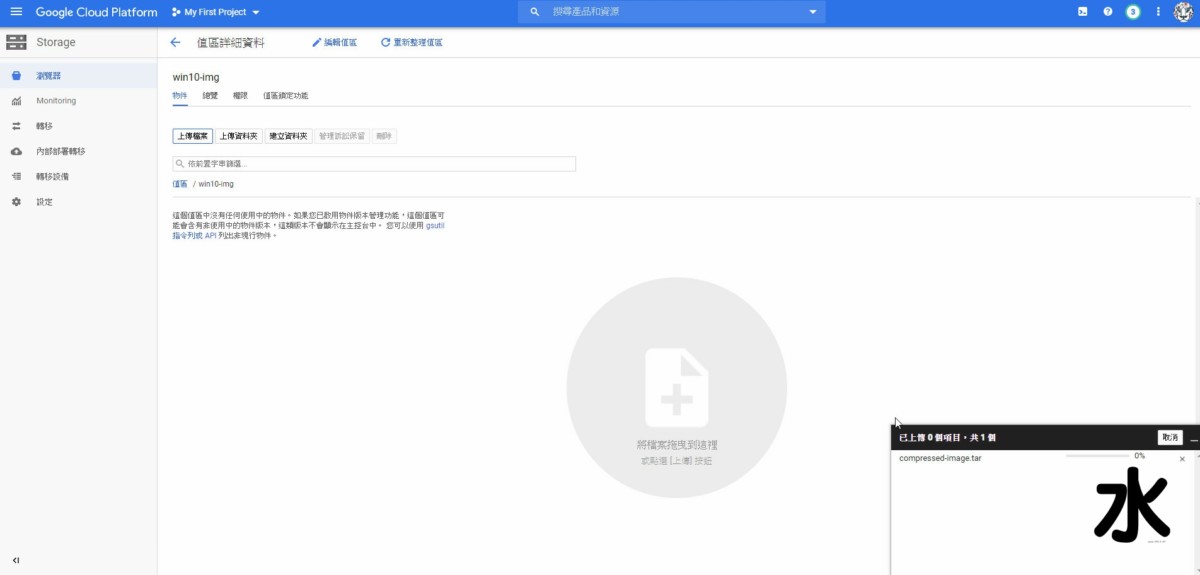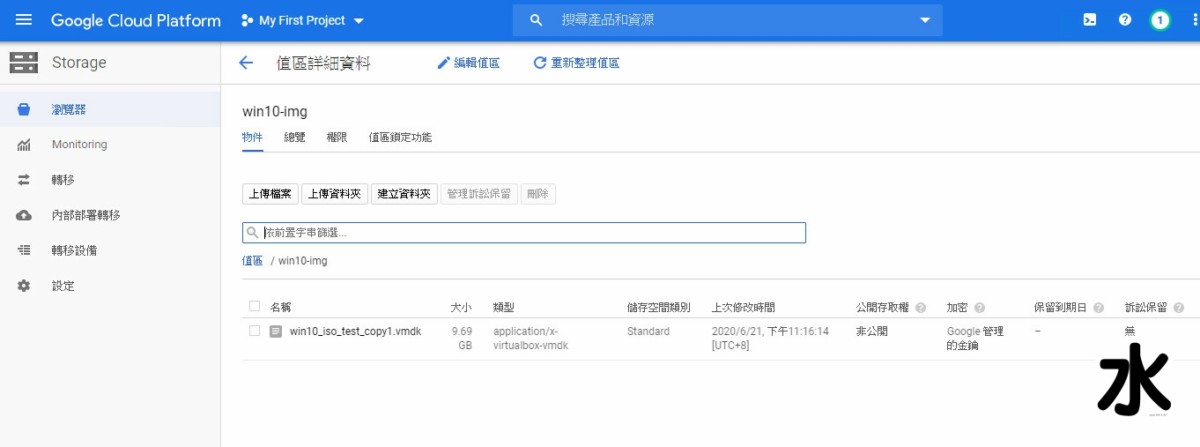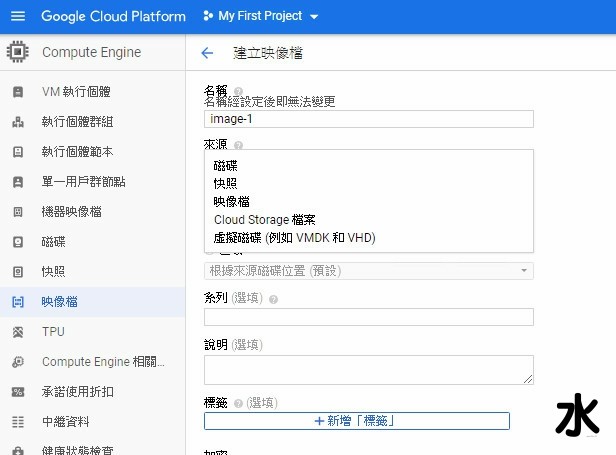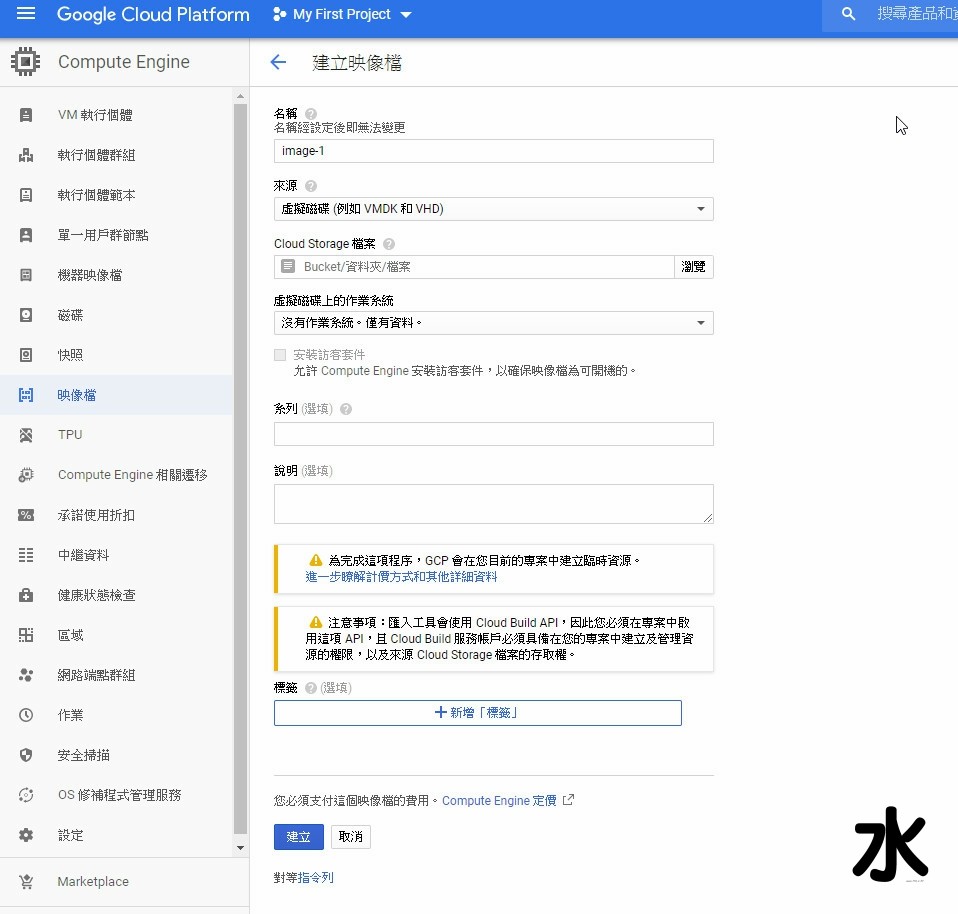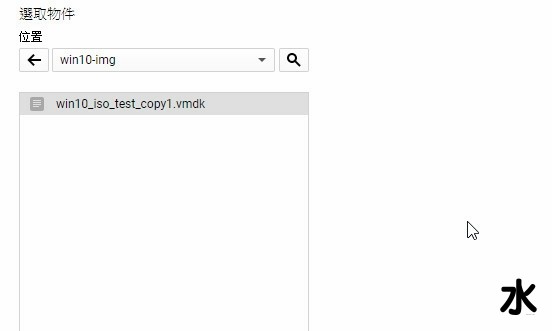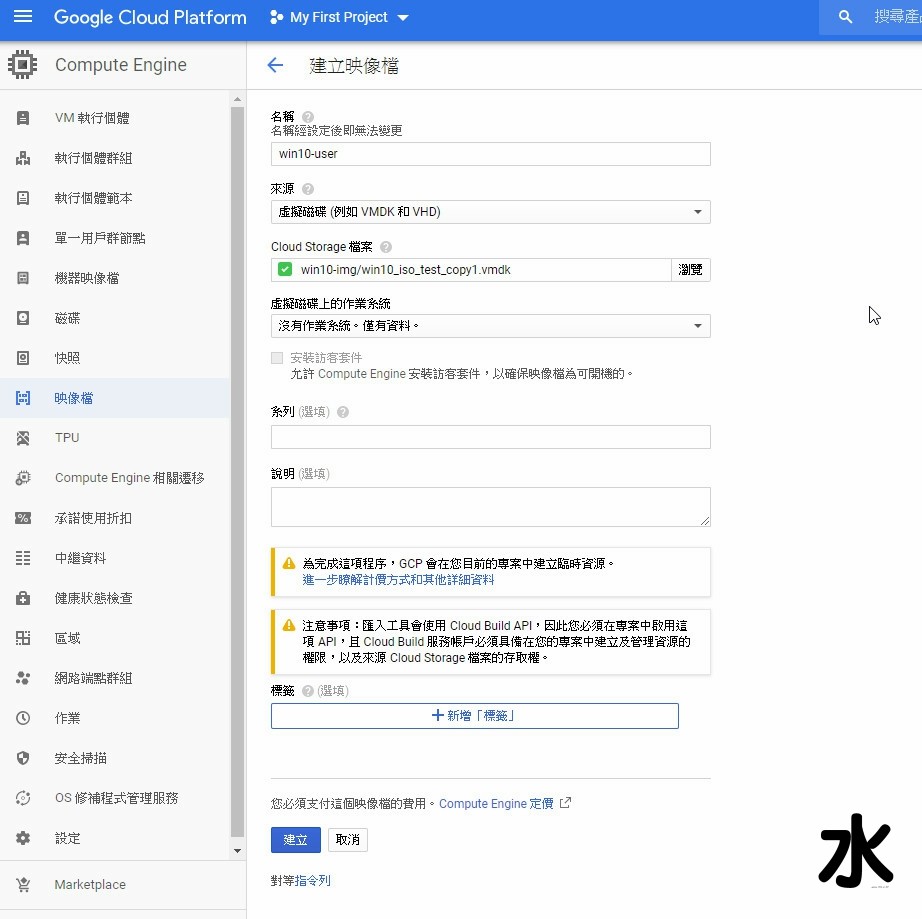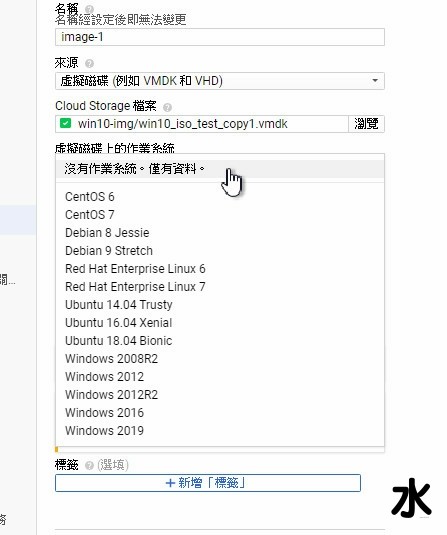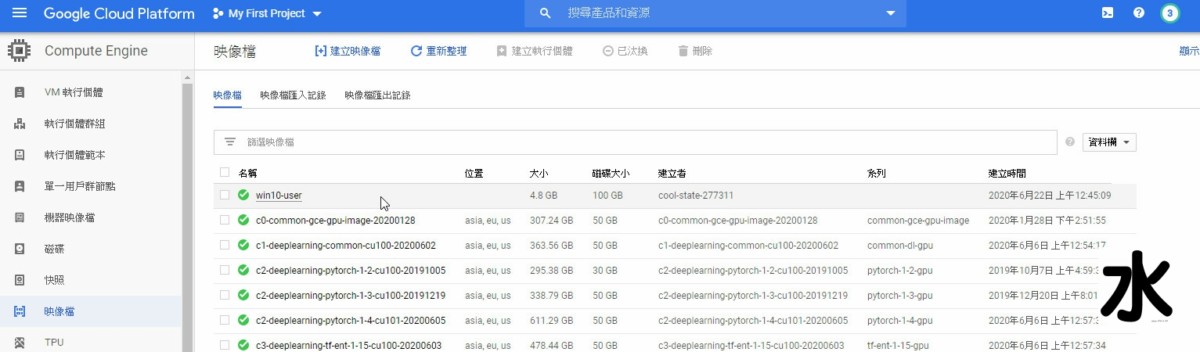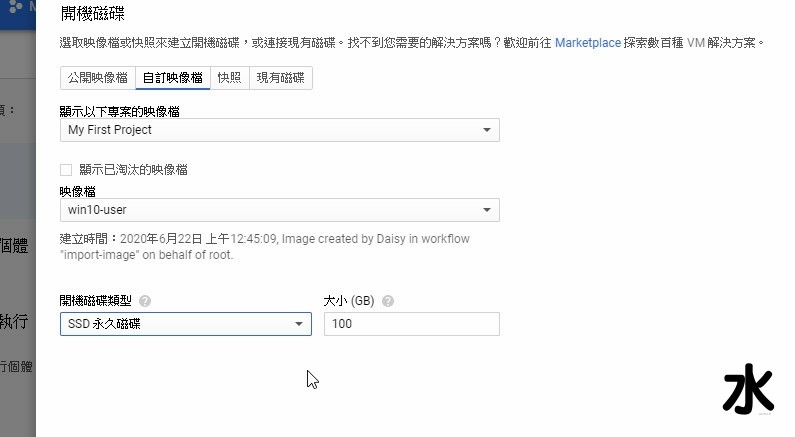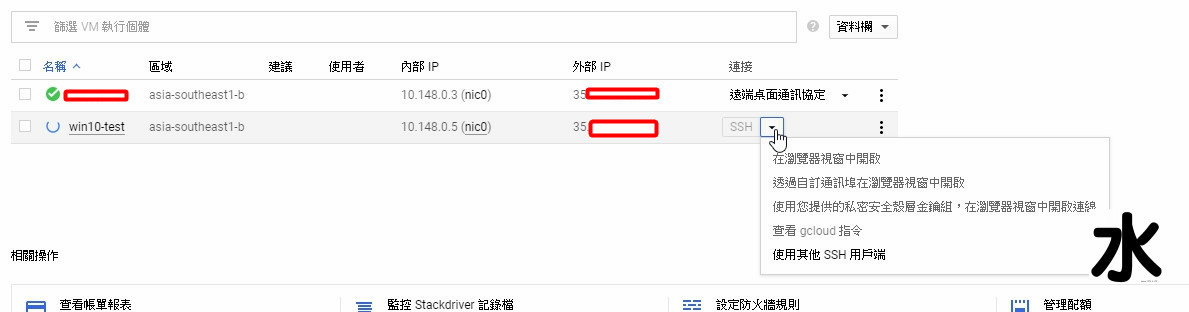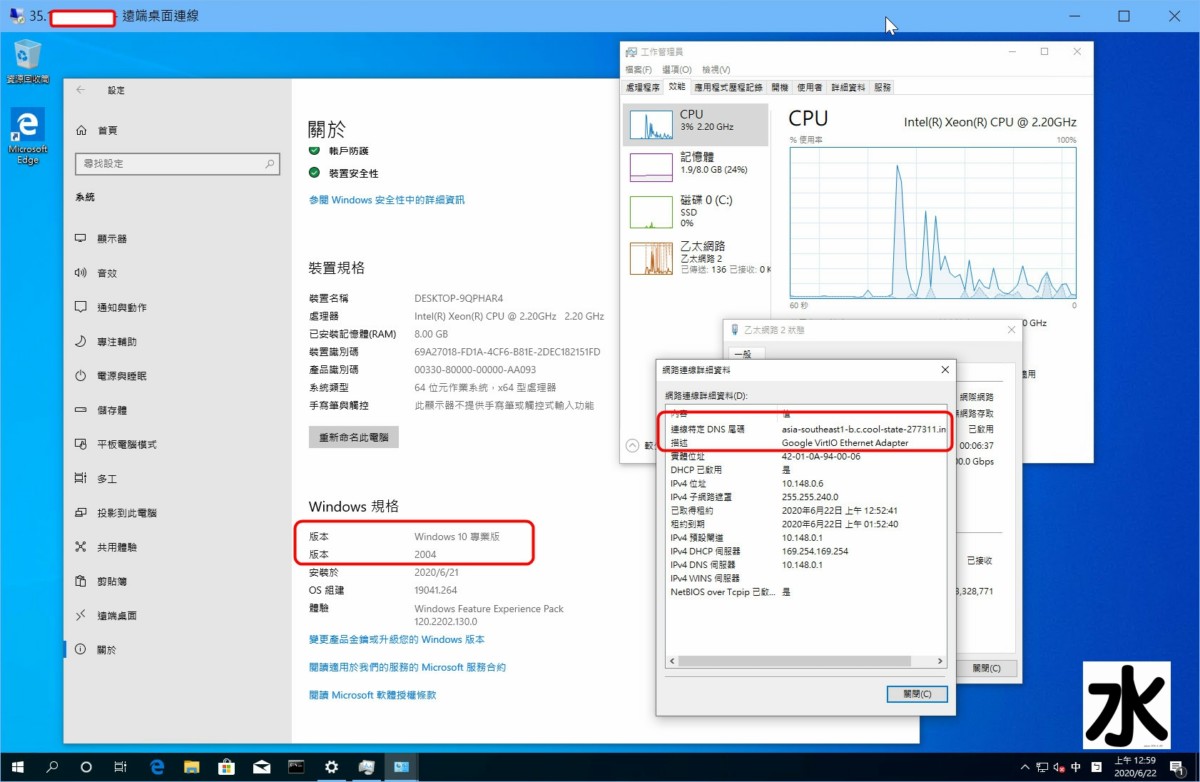雖然GCP可以使用自定義影像檔
但網路上的資訊, 或者是GCP官方文件基本都是關於Linux類的
而且製作方式複雜, 還要使用文字命令列那些有的沒的
所以水哥決定分享一下簡單的做法
主要會想要這樣製作的原因很簡單
因為GCP上Googleoogle官方提供的影像檔案都是關於Windows Server類
無法使用Win10這種偏向使用者導向的系統
然而Server OS對於一些軟體或者ERP之類的系統並不友善, 或者說限制太多就變得沒那麼好用……所以囉
製作的方式很簡單
安裝Oracle Virtual BOX
準備想要製作的Windows 10 ISO, 這裡使用微軟官方網站MediaCreationTool下載的2020年最新版的Win10 2004版本
對, 就是那個雖然新但好像有點bug的新版 😛
接下來就是
開VirtualBOX虛擬機, 掛入Win10 ISO影像檔, 安裝好系統以及需要的軟體
並輸入你自己的合法授權
接著關閉虛擬機
到管理員那將VirtualBOX的VDI格式轉換成GCP可以吃的格式
官方文件是說需要將影像檔轉成data.raw
但是那個太複雜, 製作出來的影像檔也有點過大..Orz
100G的虛擬磁碟就會有100G的空間= =
而且還要弄成tar格式, 超級浪費時間…
GCP官方實在有點瞎
所以水哥建議直接轉換成Hyper-V的VHD或者VM的VMDK就好
如果你原本的虛擬機就是使用這兩種建立的話, 應該就不用轉吧…@@
但我被Google誤導了, 所以走了彎路
再來到Google GCP的Storage介面
如果沒看到內容
可能是因為專案沒選擇好
建立好值區, 並到裡面上傳做好的VMDK影像檔案
不過建立的時候會問一些問題, 看起來還有分區的問題
除非你知道自己在做甚麼
不然是建議使用預設值就好, 至於區域我們主要是在亞洲, 所以在這裡選擇亞洲
剛建立好會是像這樣
一開始進去都沒東西
選擇上傳檔案後會在右下角看到進度
上傳完成後就可以看到剛剛上傳的vmdk檔案
下一步要到Compute Engine的映像檔區建立新的映像檔
來源調整成虛擬磁碟
來源磁碟就會變成Cloud Storage檔案
到剛剛上傳好的win10-img把檔案選進來…
選擇好後就會出現檔案路徑
然後要記得下面的虛擬磁碟上的作業系統選項…
可以發現裡面沒有Win10的部分, 基本上這裡只支援Windows Server
不過我們可以選擇Windows 2019代替
然後安裝訪客套件記得要勾選
選好建立後
就會出現這樣的處理畫面
大概要等待50分左右吧?
點進去可以看作業過程
等處理好後就會在映像檔內多一個選擇…
接下來就可以點選建立執行個體囉!
可以針對不同需求建立需要的映像檔
之後的過程基本跟一般開機器一樣
選區域~核心術還是記憶體就看個人需求
而開機磁碟的部分已經被選擇好了!
可以看到平常開機器都是用公開映像檔
現在則是使用了自訂的映像檔
不過預設是普通硬碟
想要用SSD則是要另外進去修改
而剛剛作業系統選擇的部分
如果你沒有選擇Windows 2019
機器開好後會無法連線
就算是你防火牆開了3389 port也沒用
GCP很笨的就只會跑SSH…所以記得不要選錯
選擇Windows 2019的話就可以正常顯示遠端桌面通訊協定
成功開啟後就使用遠端桌面連進去操作了
圖中可以看到是GCP的新加坡主機, Win10 2004正常運行
也完成我們的目標了, 有需要的朋友就參考看看吧
探索更多來自 哪裡好吃哪裡去:美食避雷箴 的內容
訂閱即可透過電子郵件收到最新文章。